Your computer may not have the latest device driver. Always use the latest Windows drivers to avoid issues. Your operating system communicates with your hardware via a driver. You can greatly reduce errors by updating Windows drivers.
An outdated or crashed driver may cause keyboard issues, or PC freezes while playing games. Do you want to know How to update drivers? In this section, we will talk about how to update your outdated drivers using manual methods or with the best driver updater for windows.
Table of Contents
Methods for Updating Drivers Manually on the Old Laptop
After you Find outdated drivers, you can manually update them using these effective manual methods:
Method 1: Before Anything Else, Verify Your Driver
A straightforward Update Windows driver method to see the list of drivers installed along with their versions is, of course, available.
Step 1: First, open the command prompt and type “driverquery command” before pressing Enter.
This tool lets you easily find all the drivers on your computer, along with details like the module name, display name, driver type, and last modified date.
Step 2: A ‘Link Date’ column would be located there.
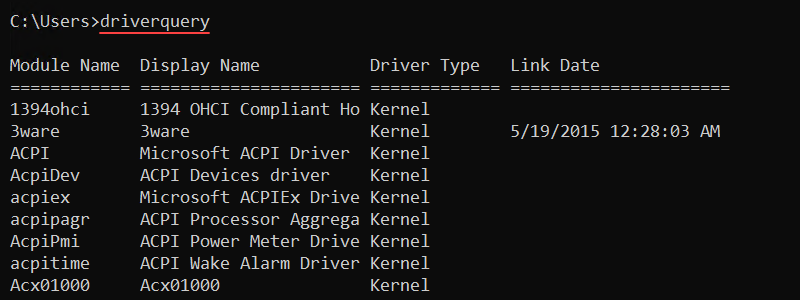
Step 3: The date of the driver’s modification or publication is the link date. Therefore, just because a driver has an old link date doesn’t imply it isn’t out of date or needs updating. Additionally, you can save the driver query details in a convenient text file.
Step 4: You must press enter after typing driverquery>driver.txt.
Step 5: All the driver-related data is saved in a text file at the following path: C:\users\[user name].
Method 2: Use Windows Update to Revamp Outdated Drivers
One of the most reliable and verified features of the Windows operating system is Windows Update. There is a way to Update Windows drivers, which is no longer supported by Windows Update manually. Updating your system’s drivers regularly keeps it running smoothly. You will not tarry any longer and get to the procedures:
Step 1: Try looking for the Windows update options.
Step 2: “Update & Security” should be your choice.
Step 3: The Windows Update is now available.
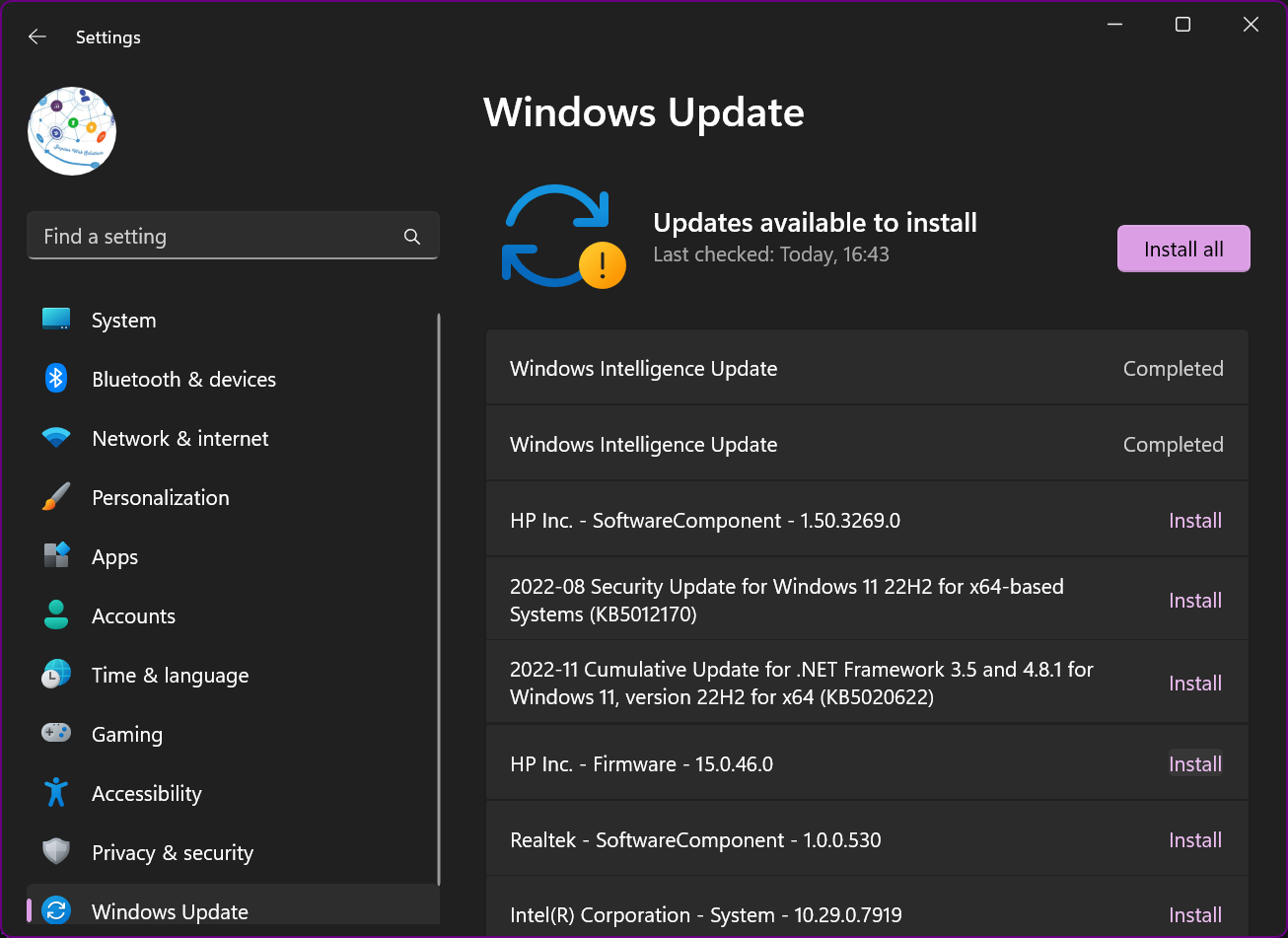
Step 4: Move your cursor to the “Check for updates” spot.
At this point, Windows Update begins checking all the drivers and displays a complete list of whether any are missing or new ones are available. Windows will initiate the process of driver updates automatically.
Method 3: Use Device Manager to Update Outdated Drivers
You can benefit from device managers in many ways. One Windows app lets us see all the drivers and update outdated ones on old laptops. Follow these steps to update your drivers in the device manager:
Step 1: Press the Start button.
Step 2: To see a full inventory of your computer’s parts, look for “Device Manager” and select it.
If your printer isn’t responding properly and needs updating, go to the device manager and look for the Print queues option. Tapping on this will bring up all of your printer drivers.
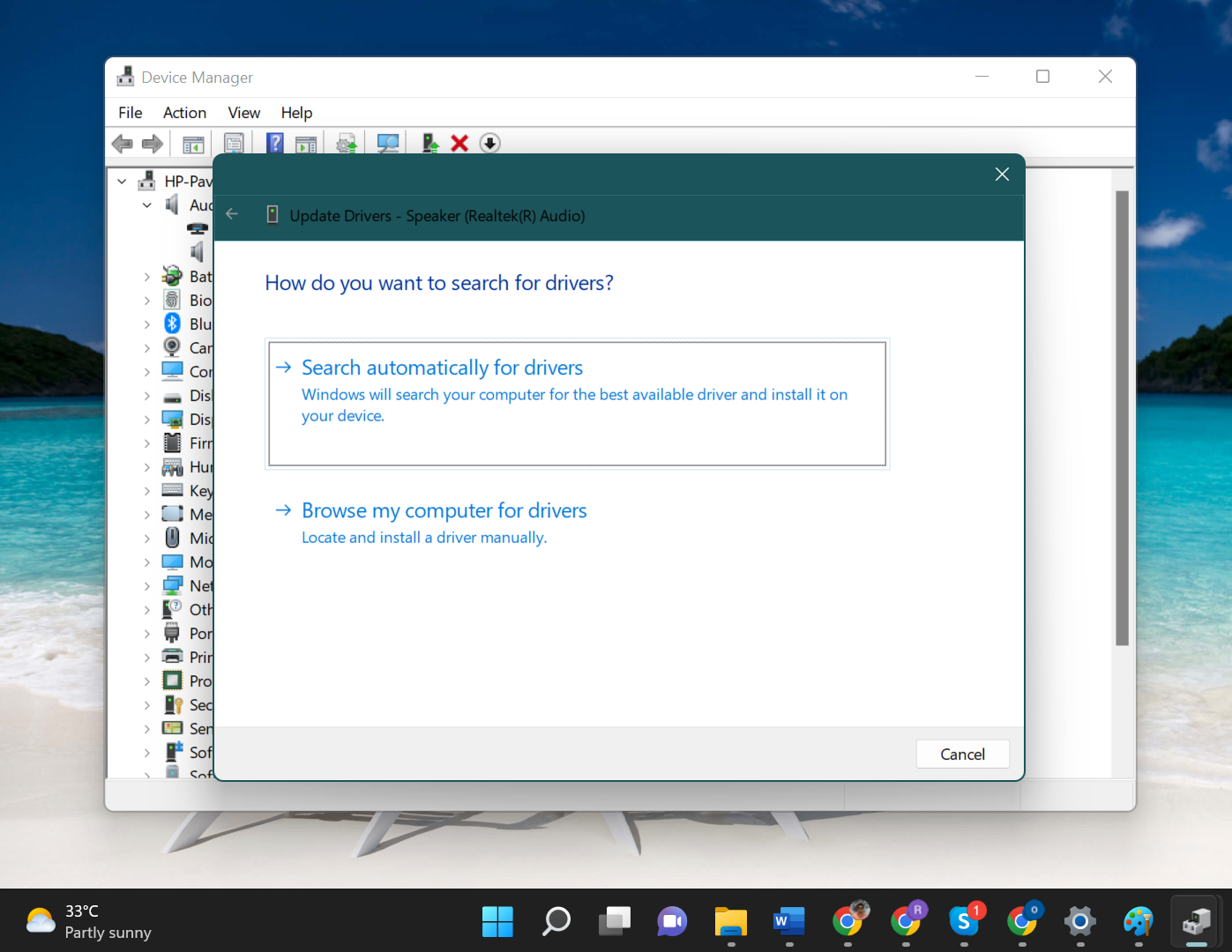
Step 3: Press and hold it until the “Update Driver” menu appears.
Step 4: Select that option to set up automatic driver software update searches.
You can be certain that the device manager will update the outdated driver in due course.
What is Advanced Driver Updater?
The Indian tech firm Systweak develops various applications for desktop computers, laptops, and mobile phones. Among Systweak’s best-selling products is Advanced Driver Updater, which serves as both a system optimiser and a driver updater. It checks for updates automatically to keep your disc drivers running at peak performance. It is one of the best Driver updater software.
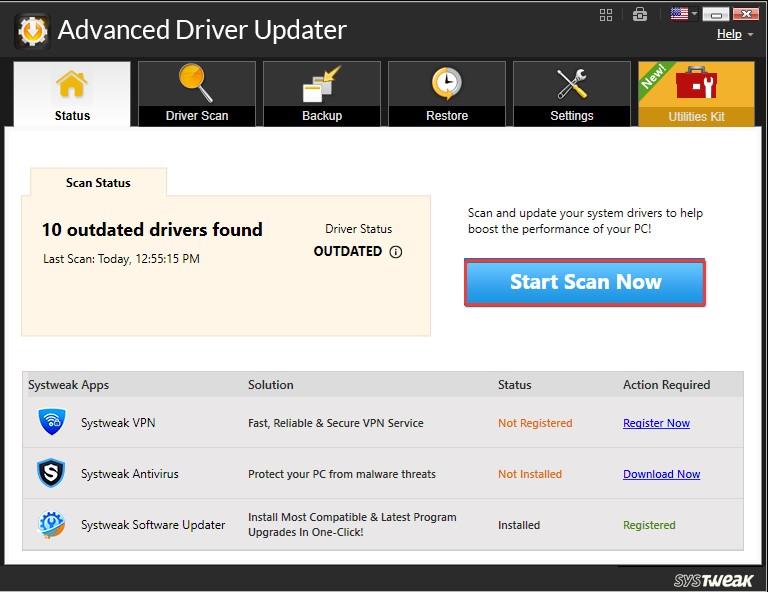
Features:
- Find out-of-date drivers with a few clicks
- It assists in updating the most recent drivers
- It updates drivers after taking a backup
- Permits adding drivers that are incompatible with the list
- Plans out driver upgrades
- Backup and restore each driver separately
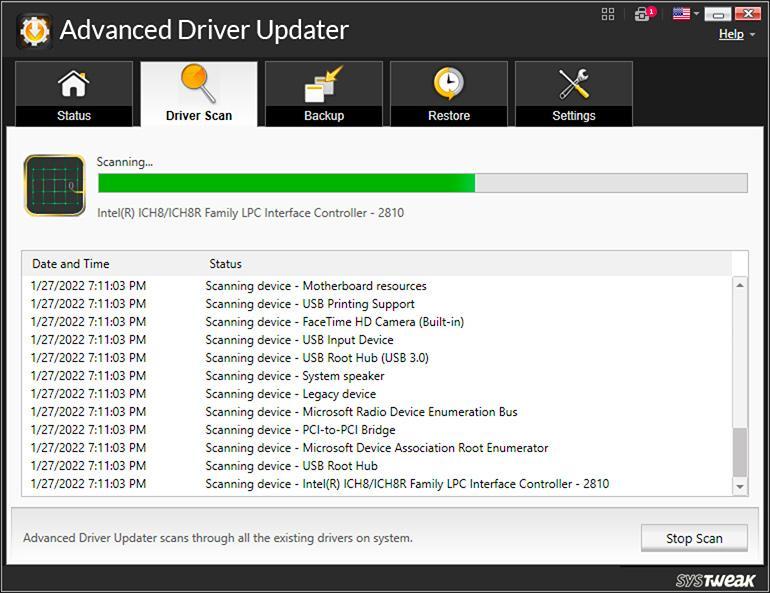
How to Use the Advanced Driver Updater?
Finally, you can update your PC drivers with the help of Advanced Driver Updater, the Best Driver updater. Following these steps will update your drivers using the Advanced Driver Updater:
Step 1: The tool will launch and scan your system to find any missing or outdated drivers as soon as the installation is complete. With this automated scan, you can see the current state of your PC’s drivers.
Step 2: After scanning, the tool will show which drivers need updating. This list is available for your review; it usually contains the drivers’ names, their current versions, and any available updates.
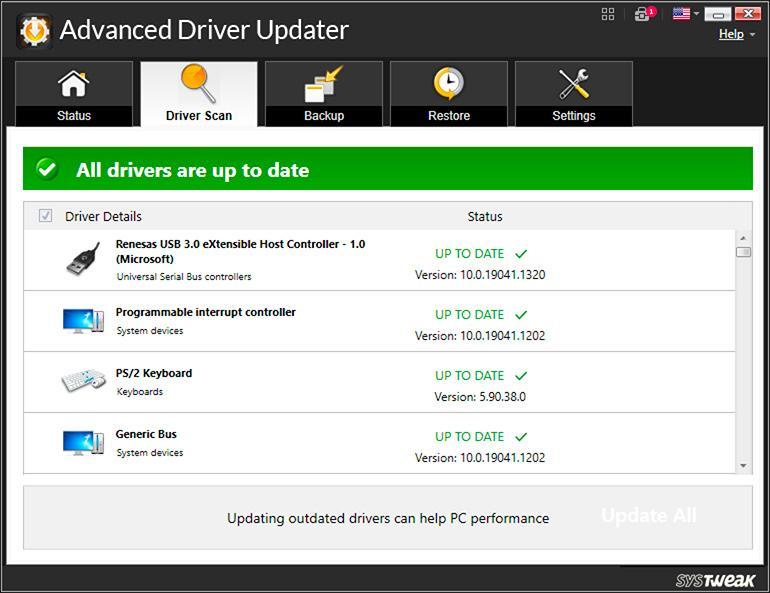
Step 3: Selecting which drivers to update is now possible. Depending on your preferences, you have the option to update all drivers simultaneously or pick and choose which ones to update. In most cases, you can use the tool to select or deselect drivers from the list.
Step 4: Start the update process after you’ve chosen the drivers you want to use. When you run Advanced Driver Updater, it will search its vast database for the most recent versions of your chosen drivers and download them.
Conclusion
This article taught everyone a lot about how to update the out-of-date drivers in old laptops using Best Driver updater. System crashes, hanging or fatal screen issues (such as the blue screen of death), malfunctioning peripherals (keyboards, printers, etc.), and occasional screen flickering are all reasons to update the drivers. You need to update any drivers that are out of date and ensure your system is in good health for all of the problems.
Read:
