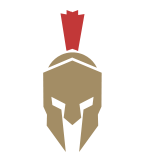Pay attention. Your Chromebook is filling up, and your unused apps are hogging valuable space. Whether you’re a student buried under productivity apps or an over-extended professional with too many browser extensions, I’m here to assist you. Let’s take a look at removing apps in Chrome OS.
Table of Contents
Learning About Apps on Your Chromebook
Here’s the thing: ChromeOS is not your run-of-the-mill operating system. It’s deep – like the complex cocktail you had on Friday evening. You’ve got three types of apps in main categories:
- Chrome apps and extensions
- Android apps (Google Play Store)
- Linux applications (for the tech-savvy)
Each type has to be deleted using a different procedure. It is similar to different locks needing different keys.
How to Uninstall Apps from a Chromebook: Easy Steps
Chrome Apps and Extensions: The Easy Targets
Want to remove that Chrome app? Here’s your step:
- Press the Launcher (the round button in the corner – you know which one).
- Locate the app that’s overstayed its welcome
- Right-click and select “Uninstall.”
- Confirm you would like it deleted
Pro tip: To view browser extensions, you can simply enter chrome://extensions in your address bar. It’s basically a list of who gets to come into your browser.
Android Apps: The Mobile Migrants
Android applications need a different approach:
- Go to Settings, Apps, and tap Manage Android preferences.
- Open Google Play Store > My apps & games
- Look for the application you want to hide.
- Click. “Uninstall”
Need to go nuclear? You can remove all Android apps:
- Proceed to Settings, then Apps, then choose Manage Google Play preferences.
- Select “Remove Google Play and Android apps.”
- Goodbye to all your Android apps.
Linux Applications: The Developer’s Playground
Using Linux? Here’s how to clean up
- Proceed to Settings > Advanced > Developers
- Choose the Linux development section.
- Choose “Remove” for removing individual apps.
- Or wipe the whole Linux system if you’re brave enough.
Resolving Common App Deletion Issues
The Zombie App Issue
Ever deleted an app just to see it reappear like some sort of digital undead? That’s your Google Account syncing tricking you. Here’s the fix:
- Go to Settings > Sync and Google services
- Switch off “Apps” sync
- Uninstall the program once more and it will hold, this time.
When Apps Won’t Delete
Apps can be tricky sometimes. Try these steps:
- Restart your Chromebook (oh, yes, the old IT solution)
- Ensure that you are logged in as the device owner
- Make sure the app is not needed by your school or work administrator.
- Try to uninstall it from the Play Store rather than the launcher.
Storage Space Still Full?
Uninstalled applications still receiving storage warnings? This is what is happening:
- Android apps preserve information even after they are uninstalled.
- Clear cache: Settings > Storage management > Clear browsing data
- Look in your Downloads folder – it’s likely storing files
- Linux containers are space hogs – think of eliminating the entire environment
Advanced App Management Methods
Managing Multiple App Types
| App Type | Best For | Deletion Method | Storage Impact |
|---|---|---|---|
| Chrome Apps | Simple web tools | Right-click launcher | Minimal |
| Android Apps | Mobile-first software | Play Store or Settings | Moderate |
| Linux Apps | Development tools | Terminal or Settings | Significant |
School and Business Chromebooks
Have a managed Chromebook? You might have limits:
- Certain apps are locked by the administrators.
- Verify chrome://policy to determine what is blocked
- Call your IT support for frozen apps
- Personal apps must be uninstallable
Maintaining Your Chromebook Clean
Regular Maintenance Tips
- Weekly App Check: Check what you actually use
- Sync Settings: Decide what gets reinstalled on devices
- Storage Management: Keep an eye on available space
- Extension Review: Browser extensions slow down your computer.
The Minimalist Approach
Less is more with Chromebooks. That is my motto:
- Keep only apps you use weekly
- Use web apps instead of Android wherever possible
- Employ progressive web apps (PWAs) – they are light.
- Remove upon completion of the project
Final Thoughts
It is simple to control apps on your Chromebook. If you need to make room for your previous project or keep things easy with your work, you should be able to delete apps on a Chromebook. Remember: your Chromebook is a tool, not a storage device. Keep it simple, keep it efficient. Got questions about a particular app or running into deletion roadblocks?
Leave a comment below. And, hey, got app overload? Share this guide with your friends who have Chromebooks. They’ll thank you when their devices no longer behave like digital hoarders.
Also Read: PlayStation Beta Program: How to Join and What to Expect
I’m a technology writer with a passion for AI and digital marketing. I create engaging and useful content that bridges the gap between complex technology concepts and digital technologies. My writing makes the process easy and curious. and encourage participation I continue to research innovation and technology. Let’s connect and talk technology! LinkedIn for more insights and collaboration opportunities: