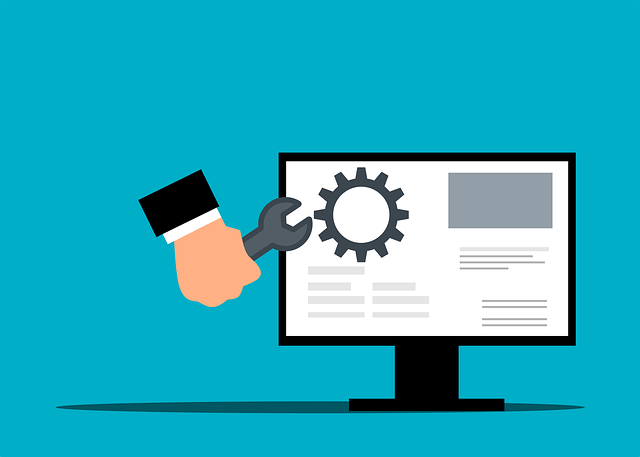How to Download Intel Graphics Driver: Do you have problems with your display’s output? Glitches may occur if you fail to upgrade your graphics driver. A graphics driver is the software that connects your GPU to your computer. The graphics, image, and video output of a computer are all handled by the GPU. It ensures that everything is displayed correctly. Manufacturers continue to release new upgrades that include enhancements and bug fixes.
To increase graphic quality and fix bugs, you should maintain your drivers up to date.
This article explains how to update or install Intel’s graphics driver in four different ways. The manual method is the most complex and time-consuming of the four, and it’s not suggested unless you’re fairly technical and certain that you can undo the changes if something goes wrong. Other approaches are simple to implement and take little time.
Table of Contents
How to Download Intel Graphics Driver
Method 1: How to install Intel Graphics Driver Manually?
It is really simple to obtain an Intel driver; simply go to the official Intel website to find and download the driver. Before downloading, double-check the driver’s compatibility since an incompatible driver can cause installation problems.
The great majority of display cards are supported by Intel’s Windows 10 drivers.
To manually update the driver, follow the instructions outlined below.
Step 1: To begin, visit Intel’s official website.
Step 2: Fill in the Intel Graphics information and product model. Choose Intel(R) HD Graphics and then select Downloads.
Step 3: Select the appropriate Intel graphics generation, operating system and download type. Because Intel HD Graphics is the fourth generation, choose generation 4 from the generation. In the download type choose drivers, and Windows 10 64bit as the operating system.
Step 4: Select the driver you wish to download.
Step 5: Click the Available Download .exe to get the Intel Graphics driver. You may also find a thorough explanation of the available Intel Graphics driver here, as well as information on which operating systems this driver is compatible with.
Step 6: Now it’s time to install the downloaded driver. Type control panel in the windows search box and press enter.
Step 7: Navigate to Device Manager from the control panel.
Step 8: Expand the Display adapters category in Device Manager. Select Update driver from the context menu.
Step 9: Click Browse to select the driver from the directory and then select downloaded file.
Method 2: How to install Intel Graphics Driver Automatically?
If manual installation is too time consuming and frustrating for you, Driver Easy will install Intel Graphics Driver for you.
Driver Easy is a third-party program that can detect your operating system and locate the appropriate drivers for it.
You don’t have to go looking for it manually; manual installation might occasionally result in the wrong driver being installed, which can cause additional issues. Drive Easy comes in two versions paid and free. You can use the free trial two times after that you’ll have to upgrade to pro version. There are other third party software as well that can help you with driver installation. You can choose based on your requirement. For now we will be using Drive Easy.
1: First, get Driver Easy and install it.
2: Launch Driver Easy and select Scan Now to let the Drive Easy check for all the problematic drivers and their updates.
3: Intel graphics card driver will be displayer, click the Update button to download and install the right version of all the missing drivers.
4: Reboot your computer.
Method 3: How to update Intel Graphics Driver using Device Manager?
Device Manager shows you a graphical representation of your computer’s hardware. When you need to see and handle hardware devices and their drivers, use this tool.
It is the easiest and most convenient approach to install Intel Graphics Driver is to let device management seek for it and install it for you.
1: Type Device Manager into the Windows search box and hit Enter.
2: Find Display adapters in Device Manager and right-click to expand it.
3: Select automatically search for new driver software. Latest driver will be installed automatically on your computer.
Step 5: Windows will download and install the most recent Intel graphics driver for you. After the installation is complete, you will receive a notice stating that Windows has successfully installed the latest Intel graphic driver. If you want to double-check your installation, navigate to Device Manager > Intel graphics driver > Properties.
Method 4: How to update Intel Graphics Driver using windows update?
Installing the Intel graphics driver via Windows Update is also a good option. Microsoft Windows and several other Microsoft apps are updated using Windows Update. Feature additions and security fixes are frequently included in updates to safeguard Windows against malware and harmful attacks:
To update the driver, follow the steps below:
1: Go to the Start menu and search settings.
2: Locate and select Update & Security in the Settings Window.
3: On the left pane, choose Windows Update to check Windows update. Wait little until the windows find any updates.
Step 4: Once the search is complete, you’ll see a list of driver and Windows updates that you can install.
Step 5: Select update all and wait for the process to complete.
Conclusion:
I hope the procedures listed above assist you in successfully installing the Intel graphic driver. To quickly update the driver and fix the difficulties with the previous driver, use one of the four options listed below. The manufacturer updates drivers on a regular basis to fix bugs in previous version.
Also read
The Future of LinkedIn: Trends and Opportunities for Professionals