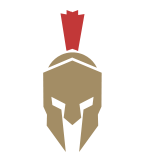Apple helps you make your messages more interesting with apps and stickers in Messages. You can use stickers as individual images. or paste it into someone else’s chat (or sticker or image).
In iOS 15, apps are coming together so you can book a table at a restaurant or share movie time with others; in some cases, friends can change dates and times so they can all work together. Below you’ll learn how to use stickers and apps in iMessages
How to access apps and stickers in Messages on iPhone and iPad
When you’re in a message thread, the app drawer will be there alongside your keyboard.
- Open Messages on your iPhone or iPad.
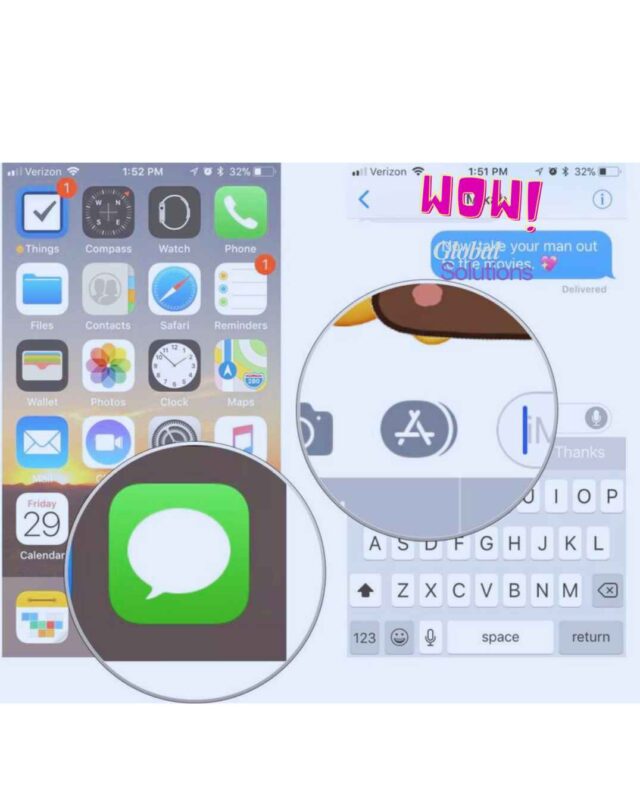
- Tap the app tray button next to the text field above the keyboard. you can see logo same like App Store logo.
- Swipe your finger across the sticker and app options at the bottom of the screen. When you tap the icon, it will expand.
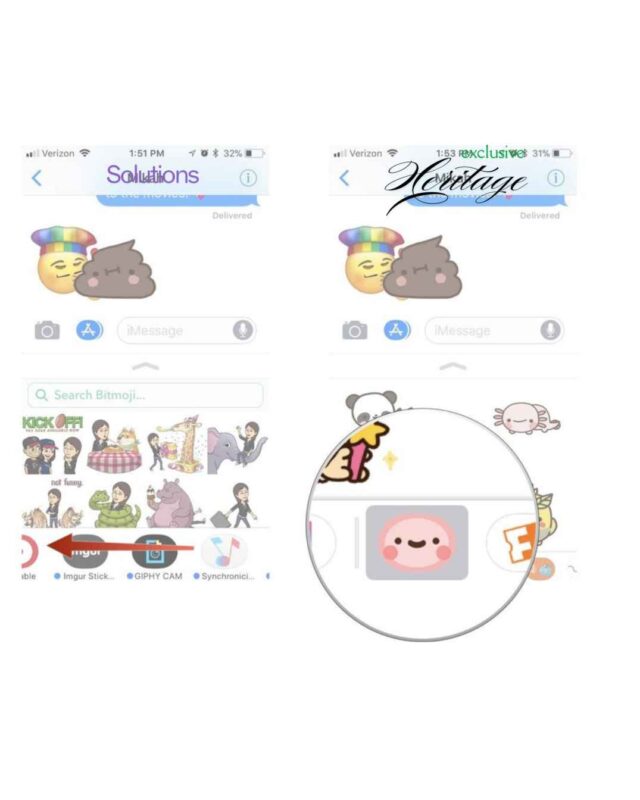
- Select an app or sticker pack to open. You can then add stickers or choose options from the iMessage app.
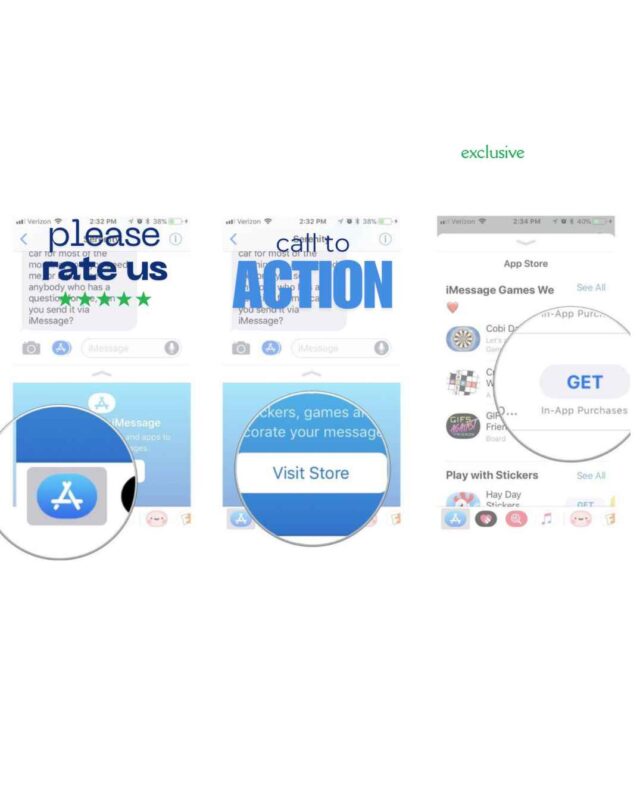
How to download new apps and stickers in Messages on iPhone and iPad
Some existing apps are already compatible with iMessage and will be waiting for you in the App Store. If you want to see more stickers or other apps that are compatible with iMessage, check out the iMessage App Store.
- Open Messages on your iPhone or iPad.
- Tap the App Tray button next to the text field above the keyboard. It will look like the App Store logo.
- Tap the App Store button
Tap Visit Store. - Now start browsing the Apple App Store and select required app or your sticker pack to purchase or free download.
After you download an app or sticker pack, the app or sticker pack will automatically appear in the App Tray.
How to send Memoji in the iMessage app
You can use the iMessage app to send Memoji as stickers on your iPhone. There are also different Memoji that you can choose to use depending on the situation.
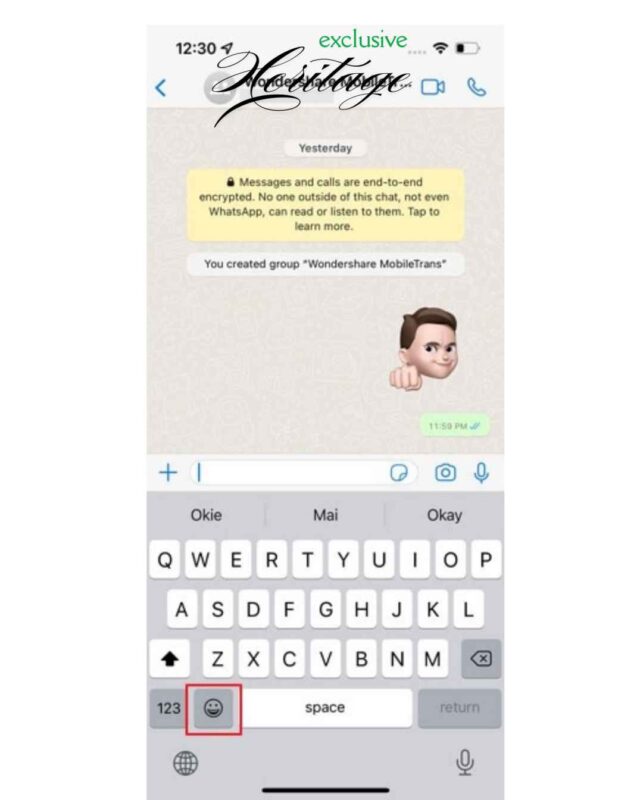
Step 1: Select any conversation.
Now Click/open iMessage app on your Apple iPhone and select any chat conversation. Then bring up the on-screen keyboard to continue.
Step 2: Select Memoji stickers
in the toolbar above the keyboard. You will be able to see various functions, for example, tap on the Memoji sticker icon to see the sticker.
Step 3: Click to send.
You can scroll down to find the appropriate Memoji sticker from the given selection. After selecting a sticker, click on the sticker and click on the “up arrow” to send it in the chat.
Also Read: What is CSSLP Certification? Your Complete Guide
I’m a technology writer with a passion for AI and digital marketing. I create engaging and useful content that bridges the gap between complex technology concepts and digital technologies. My writing makes the process easy and curious. and encourage participation I continue to research innovation and technology. Let’s connect and talk technology! LinkedIn for more insights and collaboration opportunities: