Google drive recover deleted files: To be honest, there are a variety of ways to find lost/deleted/missing files on Windows 10. Still, not everyone knows how to perform efficient file recovery action. Well, don’t worry in this article, we’ll take a look at some of the best methods to find and restore deleted files on PC/Laptop.
Table of Contents
Here’s How To Recover Lost Data On Windows 10 PC (2022 Edition)
To minimize the probability of Windows OS simply overwriting the files, stop using the affected storage device as soon as possible. Further, you can follow the file recovery methods to get started:
METHOD 1 = Check Recycle Bin
This is probably one of the very first workarounds that you can employ when you want to perform file recovery on your Windows 10 PC. If the very file you are trying to restore was deleted recently, there’s a high probability that it can be found under your Recycle Bin.
Here’s what you can do to perform a file recovery by following the steps shared below:
STEP 1 = Locate Recycle Bin on your Desktop screen.
STEP 2 = Look for the files you wish to restore. To select multiple files for recovery, simply hit the shortcut keys – CTRL + SHIFT on your keyboard.
STEP 3 = Now, simply right-click on the file(s) you wish to recover on your PC/Laptop and hit the Restore button from the context menu.

That’s it! The file(s) will be restored to the original location in no time. If any system files were damaged, you may also use dedicated Windows repair software to restore them more quickly.
METHOD 2 = Recover Files From An Older Backup
If you are operating on the older Windows versions, you can take advantage of the dedicated feature called Backup and Restore. The functionality helps users to easily create backups and restore from earlier backups without any hassles.
Here’s how to find lost items on Windows 10 via an older backup:
STEP 1 = Head towards the Search bar and type Backup and hit the Enter button.
STEP 2 = Now look for the option ‘Go to Backup and Restores (Windows 7)’ under the Looking for an older backup? header.
STEP 3 = At this point, you need to choose the option ‘Select another backup to restore files from’ and select the backup from where you need to rescue your files.
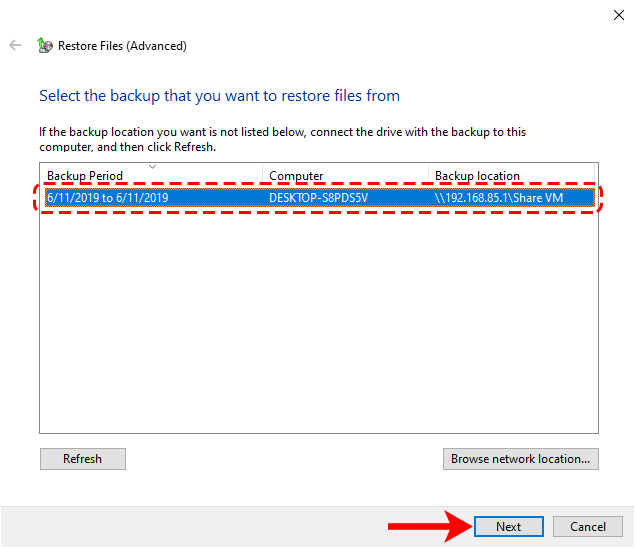
That’s it! Simply, hit the Next button and follow the on-screen instructions that appear on the screen to complete the file recovery process.
METHOD 3 = Use Command Prompt
Additionally, there’s another effective workaround that can help you recover your lost data in a few moments. Take help of CMD utility and follow the step-by-step instructions provided below:
Here’s how to find lost items on Windows 10 via Command Prompt utility:
STEP 1 = Launch Command Prompt on your Windows OS. Make sure you run it as an administrator.
STEP 2 = Now type the following command line:
attrib -h -r -s /s /d C:*.*

STEP 3 = At this step, you need to replace the letter C with the Drive letter from where you wish to find and recover deleted/missing/lost files from. Simply hit the Enter button to proceed!
Keep patience and let the CMD utility complete its task. Refrain from using your computer until the scanning process is completed. As soon as it is completed, you should see your files back at the original destination.
METHOD 4 = Take Help Of The Best File Recovery Software (2022) | Recommended Way
Well, this is one of the most convenient ways to recover files from Windows 11, 10 and other OS versions. Using a professional data recovery software will ensure that no files get missing for the recovery process. For this purpose, we recommend using Advanced Disk Recovery, designed and developed by Systweak Software.
It’s a robust application that helps users to scan and retrieve accidentally deleted images, videos, audios, documents and other data in a couple of clicks. You can run a comprehensive scan in your Hard drive, CD/DVD, Removable Media and Partitions as well to recover deleted files and folders.
Here’s how to perform deleted file recovery using Advanced Disk Recovery:
STEP 1 = Download, install and launch Advanced Disk Recovery on your Windows PC.
STEP 2 = From the main dashboard, select the location you wish to scan for finding lost/missing/deleted files and folders.

STEP 3 = Make sure you select the Drive and click on the Start Scan Now button to initiate the file recovery process.
STEP 4 = As soon as you click the scan button, you will be asked to select the Scanning Mode. The data recovery software provides two modes: Quick Scan and Deep Scan.

STEP 5 = Select the desired scanning mode according to your convenience and let the scanning process begin. Depending on the amount of data stored on your PC the process can take time. So, keep patience.
As soon as the list of missing/lost/deleted files appears in front of your screen, simply select the files you wish to rescue and hit the Recover button!
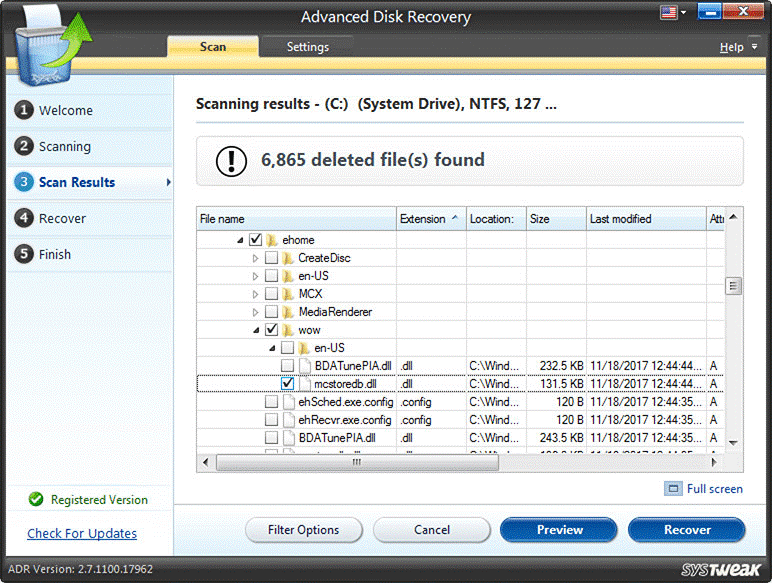
That’s it! Now select the location where you would like to save the recovered data. Make sure you do not select the same location from where your files/folders were lost in the first place. This is necessary to avoid the overwriting of files you are trying to restore.
So, did you find this guide on “How to find lost items on Windows 10?” useful? If yes, then do share your feedback in the comments section below. If you know or use any other popular file recovery software, then you can also drop your suggestions below.
