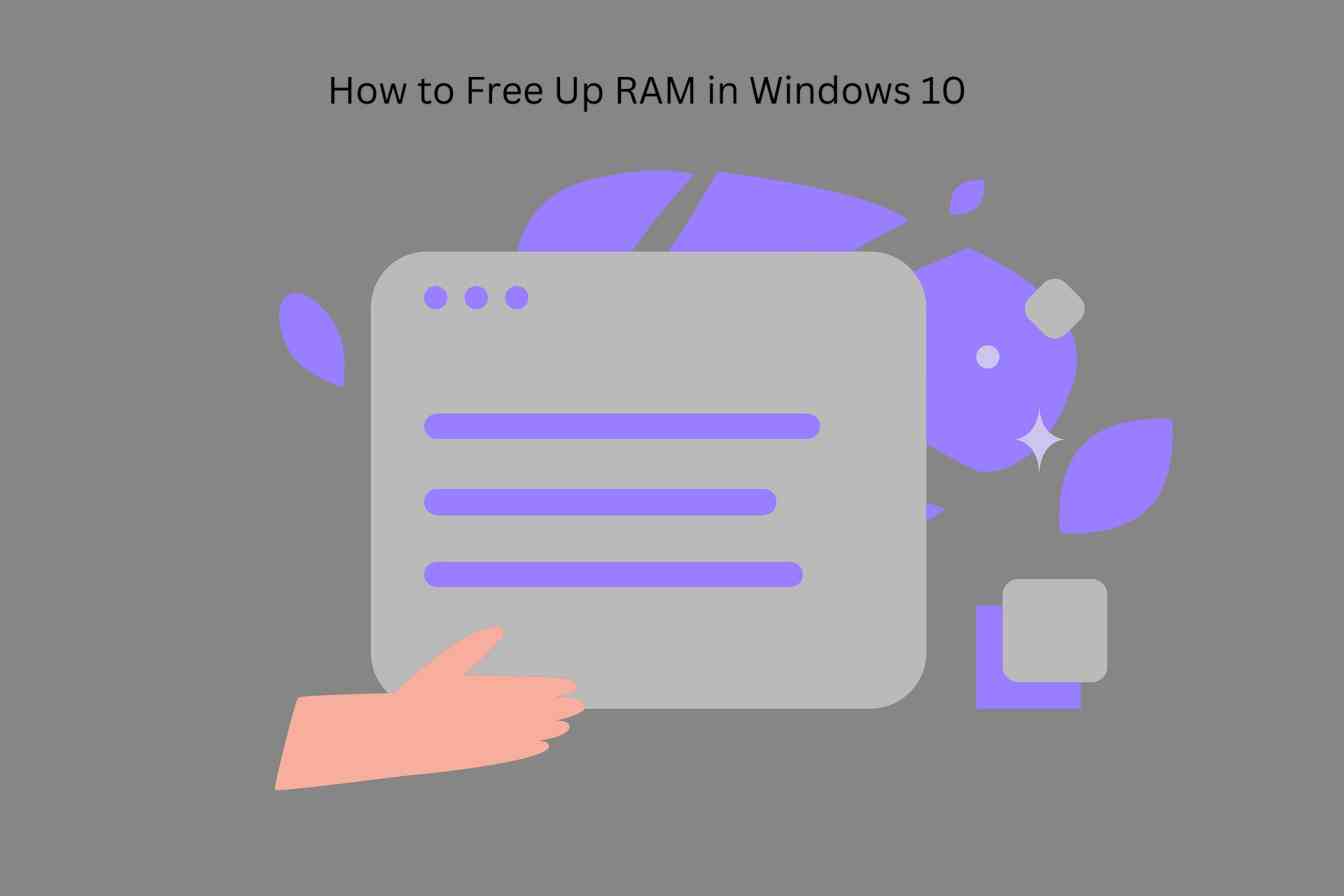Google Docs is very useful for recording various types of data, from mathematical and chemical formulas to citations. But to use it effectively, you need to use indexes and tables of contents.
However, the index command can be difficult to execute.
Don’t worry. Many other people find it difficult to create indexes in Google Docs. It seems that they simply do not have this option. Also, they are not aware of the highlighted shortcuts.
Fortunately, subscribing to Google Docs is very easy once you learn the command.
This article will give you a complete understanding of this topic so that you do not have to face similar problems in the future. If you want to know once and for all how to subscribe to Google Docs, then continue reading.
Table of Contents
What is a subscript in Google Docs?
Google Docs is useful not only for writing words but also for writing different types of numbers. If your letters or numbers need to be higher than the text level, you will use a superscript. It looks like this: 25. On the other hand, if they need to be smaller and below the text, a subscript is used, which makes it look like H2O. Subscripts and superscripts appear on the right side of the text and are slightly smaller than the other words.
Learning how to access Google Docs will make your document clearer and look more professional.
Why use a subscript in Google Docs?
As mentioned above, if you need to insert quotes, formulas of any kind, or even symbols, you will need to use the indexes in Google Docs. Chemical compounds typically use subscripts to indicate a chemical structure and element other than the periodic table. For example, to represent the combination of methane and carbon and hydrogen gas, you would use a subscript written like this: CH4.
In chemistry, subscripts are necessary to accurately represent elements and mathematical formulas. Without them, you may not be able to understand an equation or misread a chemical compound. Subscripts make text more precise and make it easier to interpret and understand. If you need to write or document, this is one of the most important functions.
Superscripts are commonly used in mathematical equations. When working with mathematical equations, you may need to use it to raise a number to a power. Here is an example of an equation represented by a superscript: Fn = Fn-1 + Fn-2. You may also need to write a list of values, for example: x1, x2, x3, and so on.
In what types of documents should you use subscripts?
Well, how often you use subscripts is entirely up to you. Subscripts can be used in any document and will be appreciated by the reader as a tool to help interpret the document.
A general rule of thumb is that if you include a subscript when handwriting an equation or connection, you should also take the necessary steps to include it in the Google Doc.
How to Sign Up for Google Docs: Step by Step Guide
If you want to make your lectures more professional and meaningful, there is one simple thing you can do: learn how to sign up for Google Docs. In this section, we will explain how to successfully use superscripts and subscripts in your documents.
There are three ways to do this:
Method #1: Use the Special Characters Tool.
The first method is relatively simple. Here is what you will need to do:
- Open your document in Google Docs and find the menu bar.
- Make sure the cursor is in the text where you want the superscript or subtitle to appear.
- Go to “Insert” and find the “Special characters” option. Click on it.
- The Special Characters window will appear.
- Enter “Superscript” or “Subscript” in the search field.
- You can choose the option you need.
- Click on it.
- Your selection will automatically appear in the text where the cursor is located.
Alternatively, you can draw an icon on the square, which will open up all the same possibilities as your drawing.
Method #2: Using the Format Option
You can also display all your text as superscript or subscript:
- Open your document.
- Once you’ve finished writing, highlight all the text you want to appear as superscript or subscript.
- Now select Format from the menu bar.
- Then click “Text” and select one of the options you want.
- Your text may appear smaller or larger than the rest.
- Your words or numbers will automatically appear in your document as superscripts or subscripts. You can continue writing and they will remain that way until you click on them again to turn the feature off.
Method #3. Using the keyboard shortcut to sign up for Google Docs
Finally, a third way to display words and numbers as subscripts is to use the special keyboard shortcut for subscripts in Google Docs. They are very useful and simple, so remember them for the future. The main command you will need is Ctrl.
If you want to create a subscript for text or numbers, follow these steps:
- First select the text.
- Press Ctrl + comma.
- This is the fastest way to create subscripts and superscripts in Google Docs.
Conclusion
As you can see, learning how to create a subscript or superscript in Google Docs is not that difficult. I hope this article has helped you understand this issue better. Using this feature will help you write formulas, values, footnotes, etc.
Make sure you remember three methods for subscript and superscript that will make your life much easier in the future. If you are looking for the fastest option, then a special keyboard shortcut is for you. Additionally, you can insert subscript or superscript formatting from the menu bar, which is also quite easy.
Read:
Choosing the right business structure for your business