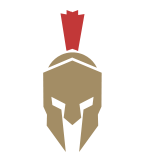Discovering a reliable method of streaming films online won’t necessarily be straightforward. If you want access to Yesmovies, then you’re likely to have encountered a snag somewhere along the line. Here’s to bypassing the middlemen with this step-by-step on accessing Yesmovies proxy sites in 2025.
Table of Contents
Why Yesmovies is Worth Watching
Yesmovies has earned its place among film enthusiasts for a reason. The site has thousands of titles with no subscription cost. With more than 10,000 films and television shows categorized by genre, release date, and popularity, it’s no wonder viewers return again and again
The Spartan layout makes it easy to navigate, but getting to the site itself? That’s where it gets complicated.
Why You Need a Proxy for Yesmovies
Most ISPs block Yesmovies because of copyright issues. The blocking is country-specific but is becoming more common. Proxy servers are middlemen that hide your IP address and provide a route through the blocks.
Top Best Yesmovies Proxy Sites for 2025
Here is the list you have all been waiting for – working Yesmovies proxy websites in 2025:
- yesmovies.pe – Now one of the most reliable choices with the complete content catalog
- yesmovies.ag – Mimics the design and structure of the original site
- yesmovies.mom – Improved domain with good uptime
These sites are primarily based in the US and mirror the content of the original site. Be aware that availability can change quickly as blocking tactics evolve.
Mirror Sites Alternative
In addition to the main proxy domains, these copy websites offer the same content with varying levels of reliability:
| Mirror Site | Content Coverage | Ad Level |
|---|---|---|
| SX.ORG Network | Full library | Moderate |
| IPRoyal Proxies | Full library | Low (premium) |
| Webshare | Full library | High (free tier) |
| Site | Status | Type |
|---|---|---|
| yesmovies9.com | New Link | YesMovies Proxy |
| yesmovies.vc | Working | YesMovies Proxy |
| yesmovies.pm | New Proxy | YesMovies Proxy |
| soap2dayhd.co | Alternative | Streaming Alt |
| ww.yesmovies.ag | Working | YesMovies Proxy |
| movies123.gift | Alternative | Streaming Alt |
| 0123movies.mov | Alternative | Streaming Alt |
| fmovie-s.to | Similar | Streaming Alt |
| vvw2.solarmovie.ma | Alternative | Streaming Alt |
| gomovies123.fi | Alternative | Streaming Alt |
| ww2.1primewire.com | Alternative | Streaming Alt |
| free-putlockers.com | Alternative | Streaming Alt |
| 5movierulz7.com | Alternative | Streaming Alt |
What Proxy Type is Best for Streaming?
When accessing Yesmovies, you’ll encounter two main proxy types:
- HTTP/HTTPS Proxies: Ideal for simple streaming needs. They proxy your web traffic through intermediary servers but might not offer the highest degree of privacy.
- SOCKS5 Proxies: Accommodate more encryption and bandwidth – ideal if you desire smoother play and enhanced privacy. The latest SOCKS5 with TLS encryption remains undetected, with a more stable stream.
Common Problems with Free Proxies (And How to Fix Them)
Free proxies come with trade-offs. Here’s what to watch out for:
Slow Loading Times: Free proxies become congested, and you will have buffering. If this is your experience, use it during off-peak times or pay for service.
Too Many Ads: Free proxies mostly make money from advertising. Having a good ad blocker can provide you with a cleaner viewing experience.
Security Issues: Some of the untested proxies can compromise your information. Use the more recognized proxy domains mentioned above instead of random forum links.
Integration of Proxies with Other Tools to Expand Access
For the best Yesmovies experience, employ these combinations:
Proxy + VPN: Webshare offers proxy-VPN packages with a focus on streaming. They protect your entire connection and offer proxy access too.
Browser Extensions: Programs like AdsPower will mask your browser fingerprint, and ISPs will struggle to track your activities when visiting Yesmovies.
Newer Proxy Networks to Try
Peer-to-peer proxy networks are the latest technology for accessing websites such as Yesmovies:
Decentralized Networks: These distribute traffic to nodes hosted by users, making them nearly impossible to shut down entirely. SX.ORG’s network, which contains 12 million nodes in 235 nations, is the best example of this.
Rotating Residential Proxies: IPRoyal provides rotating proxies, which change between various IP addresses to avoid blacklisting. Their complimentary services, though limited, are better than random proxy sites.
How to Choose a Safe Proxy
Not all proxies are equal. Here’s how to select one that won’t harm your device:
- Seek out built-in malware scanning (products such as IPRoyal and SX.ORG offer this)
- Look for proxies that have clear privacy policies stating what information they collect
- Avoid proxies with excessive pop-ups or redirects
- Consider premium options for critical security features
Being on the Right Side of the Law
Although this piece is about how to get to Yesmovies, it’s worth noting where the limits are:
Content Verification: Use proxies for public-domain content access where possible.
Jurisdiction Awareness: There are certain jurisdictions which enforce copyrights more strictly than others. Panama and Switzerland are countries which have proxies with less strict policies.
Also Read: TamilMV Proxy and the Digital Piracy Ecosystem
Final Thoughts
Yesmovies proxy world changes on a day-to-day basis in an ongoing cat-and-mouse game online. The following sites should still be operating by 2025, but do not expect anything to remain still for long. For content creators and filmmakers who rely on such services, it’s best to be prepared to change and have alternative means of access.
Bookmark this page and check back for updates as new proxy options are released. What’s your preferred way to stream movies from the internet? Give your experience using these proxies below or others which have been helpful to you.
I’m a technology writer with a passion for AI and digital marketing. I create engaging and useful content that bridges the gap between complex technology concepts and digital technologies. My writing makes the process easy and curious. and encourage participation I continue to research innovation and technology. Let’s connect and talk technology! LinkedIn for more insights and collaboration opportunities: