
Table of Contents
Why Is My USB Drive Not Showing Files
One of USB data loss disasters is that the USB drive is not showing files but the used space is shown. the volume does not contain a recognized file system Have you encountered this case? Under this circumstance, you are not allowed to visit the data saved in the drive. What can you do to reveal the data to avoid data loss?
To get rid of this error, it is necessary to figure out the causes for USB drive not showing files. In general, there are 4 main reasons:
- Virus infection
- Files and folders hidden
- Not recognized file system of USB drive
- Files deleted
In these cases, the USB drive may not show files but show its used space. Especially virus infection, it will not only make the files damaged or hidden, but also create empty shortcuts of the files.
Fortunately, you have chance to recover the hidden or lost files by using some methods. If you are suffering this issue at the moment, please go on reading the following contents to acquire the solution to USB drive not showing files on computer.
How to Solve USB Drive Not Showing Files and Folders
Method 1: Show USB Drive Hidden Files
It’s certain you are unable to see the USB contained files if they were hidden. But don’t worry. You have 2 ways to unhide files in the case of USB drive not showing files and folders.
Way 1 – Unhide Files with CMD
① Press Windows + X keys together to open theRundialog. Type cmd and press Enter.
② Choose to run Command Prompt as administrator.
③ In Command Prompt window, type diskpart and press Enter.
④ Then, type this command: attrib -h -r -s /s /d g:\*.* and press Enter. (Replace g with the corresponding driver letter of your USB drive)
⑤ When the command ends, type Exit and press Enter to exit the utility.

Way 2 – Show Hidden Files
① Connect USB drive to computer first. Right click Start and choose Control Panel.
② Then, click Appearance and Personalization > File Explorer Options > Show hidden files and folders.
③ Find and check the option Show hidden files, folders, and drives.
④ Finally, click OK and exit the window.
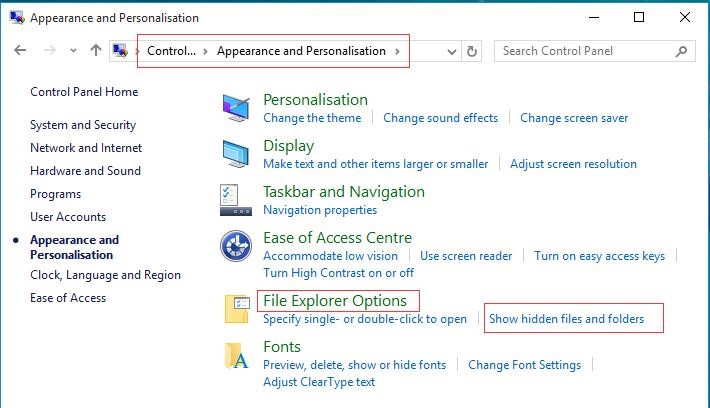
After trying the 2 methods, you may check the USB drive to see if the files can be visited. However, it is possible that the files were lost. Take it easy. Keep reading and you’ll find solutions.
Method 2: Run CHKDSK on USB Drive
The CHKDSK is a Windows built-in tool to scan and fix drive error by using command lines. You can make use of it to repair your USB drive if there is something wrong logically with it.
① Go to Command Prompt window in the way mentioned above.
② Type this command: chkdsk E: /f and press Enter. Just replace letter E with the drive letter of the USB.
③ You can choose corresponding command according to your needs:
- /f: fix hard drive errors
- /r: locate the bad sector on the drive
- /x: dismount the drive forcefully before disk checking
Method 3: Run Antivirus Scan on USB Drive
As we discussed, some viruses are the causes for USB drive not showing files. So, you should run the Windows Defender or antivirus programs to scan and remove viruses from computer as well as USB drive.
But I have to say data loss can’t be reversed even through you’ve run the antivirus scan. So, you need a special approach to recovering lost data from the USB drive. the volume does not contain a recognized file system
Method 4: Recover Lost Files from USB Drive
This method applies to the cases that the files were lost from the USB drive due to virus infection, careless deletion, wrong file system or some other reasons. In other words, if you are still denied to see the files in USB drive after trying the methods to unhide files, this method is the other choice.
What you need is a professional data recovery program for USB drive. Here, we recommend MiniTool Power Data Recovery, which will help you fix USB drive not showing files and folders with ease.
First of all, you need to download and install this software on your Windows computer. Then, connect the USB drive to the same computer. Here is a brief introduction to of how to complete USB data recovery with this tool.
How to Recover Lost Files from USB Drive
① Launch MiniTool Power Data Recovery to enter its main interface, on which you can see 4 data recovery modules. Select Removable Disk Drive to begin.
② Find and select the target USB drive, and then click Scan to begin the scanning process on the USB drive.
③ When the scan ends, check the results and preview files to pick out needed items. Click Save to choose a place to store the selected files. Finally, click OK.

Notice: Never choose the target USB drive to be the destination to keep the selected files, otherwise, the original data would be overwritten and unrecoverable. the volume does not contain a recognized file system
This is not the end if you just recovered files from the USB that is shown as RAW. After accomplishing data recovery, you need to format the USB drive to NTFS or FAT32 on basis of your actual needs and situation.
How to Format USB Drive to NTFS/FAT32
① Right click This PC and select Manage. Click Disk Management under Storage.
② Right click the target USB drive and choose Format.
③ Choose NTFS or FAT32 on the drop-down list. Click OK to make the changes effective.

Method 5: Replace the Damaged USB drive
Unfortunately, another reason of USB drive not showing files is that the USB drive is broken. Under this circumstance, the files and folders are not available even if your reconnect it to computer again. Thus, you may need a new USB flash drive. the volume does not contain a recognized file system
Also Read
Why is Market Segmentation important for an Organization?
How Technology is Enforcing the Future of the Remote Workforce
Pranay, a coding maestro weaving digital magic with Dot Net,Angular. With 4+ years in web development,he specialize in crafting seamless solutions. Beyond coding, Pranay is a wordsmith, passionate about sharing insights through guest posts. Whether crafting code or narratives, he bring creativity and precision to every project. Connect to explore his coding journey and delve into the world where tech meets storytelling .follow us on X

