Are you continually plagued by means of the way to upload subtitles to your movies? Or do you often spend too much time managing subtitles of your video? This essay from will help you in solving the hassle of how to add captions to a video in some steps.
Subtitles, as we all understand, have been an quintessential part of a video, enabling visitors to have a better visible revel in, further attracting more visitors. But, the reality is that we frequently encounter all kinds of issues whilst including subtitles.
Table of Contents
Common Problems When Adding Subtitles to a Video.
- There is no idea about how to sync video and subtitles.
- Added subtitles cannot be shown in the video frame.
- There is no function to change the highlight colors of the subtitles.
- A video frame only supports containing one subtitle.
- The duration of subtitles cannot be shortened or extended.
MiniTool MovieMaker is a full-featured video editor, which contains a rich library of subtitles to meet your various needs and suit your preference. Besides, it also provides you with a variety of titles and credits.
Let’s first see how to use MiniTool video editing software to add video subtitles!
How to Add Subtitles to a Video?
Step 1: Get the software first. Follow the download steps to install it. Then launch the software and close the pop-up window to get into the main interface.
Step 2: Tap on Import Media files to import your videos from the PC and drag them onto the timeline.
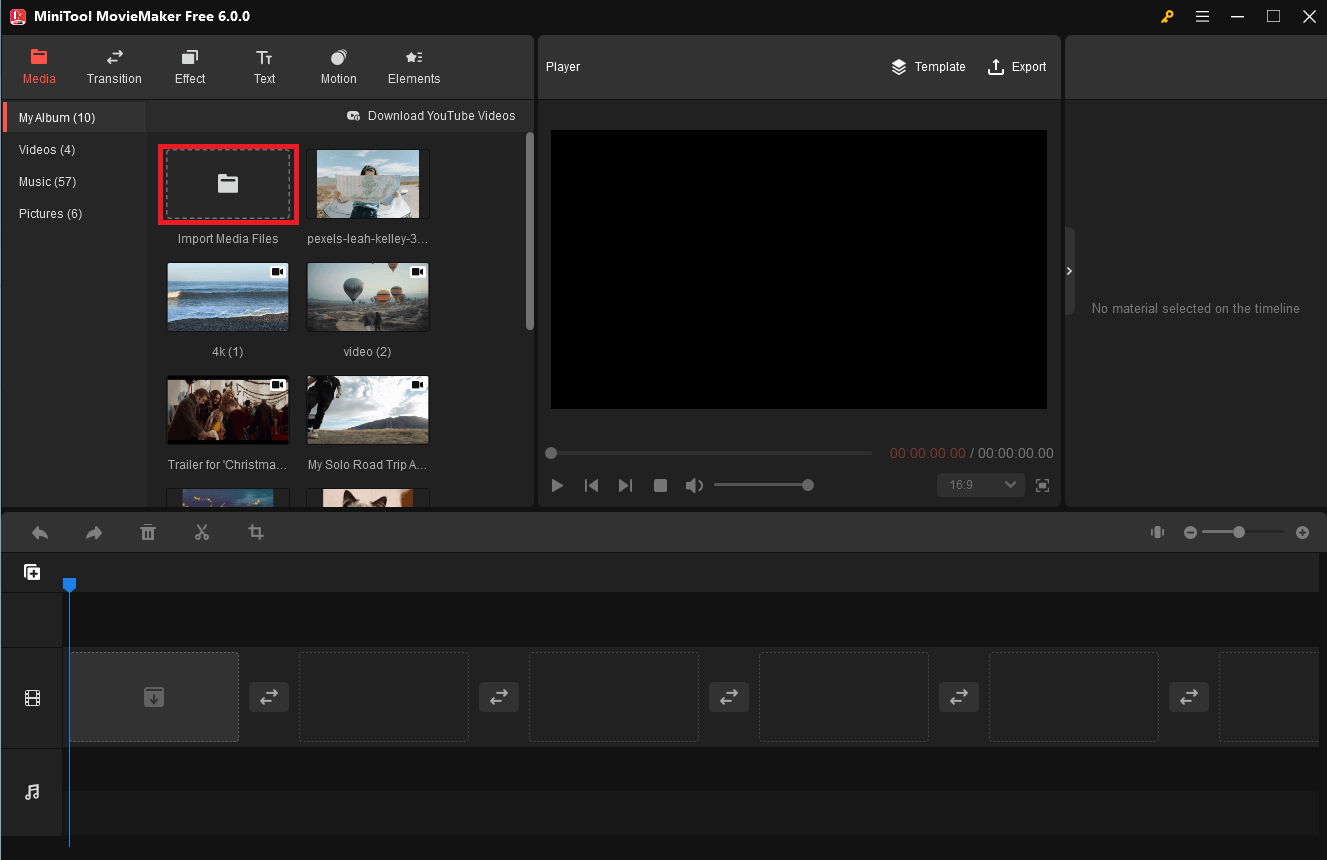
Step three: click text on the pinnacle menu and faucet on the Caption at the submenu to pick out a favored subtitle. Then drag it anywhere you need on the timeline. Also, you could drag the playhead to where you’d like to add a subtitle and click the + icon on the goal subtitle to add it. The goal subtitle might be routinely positioned at the back of the playhead.
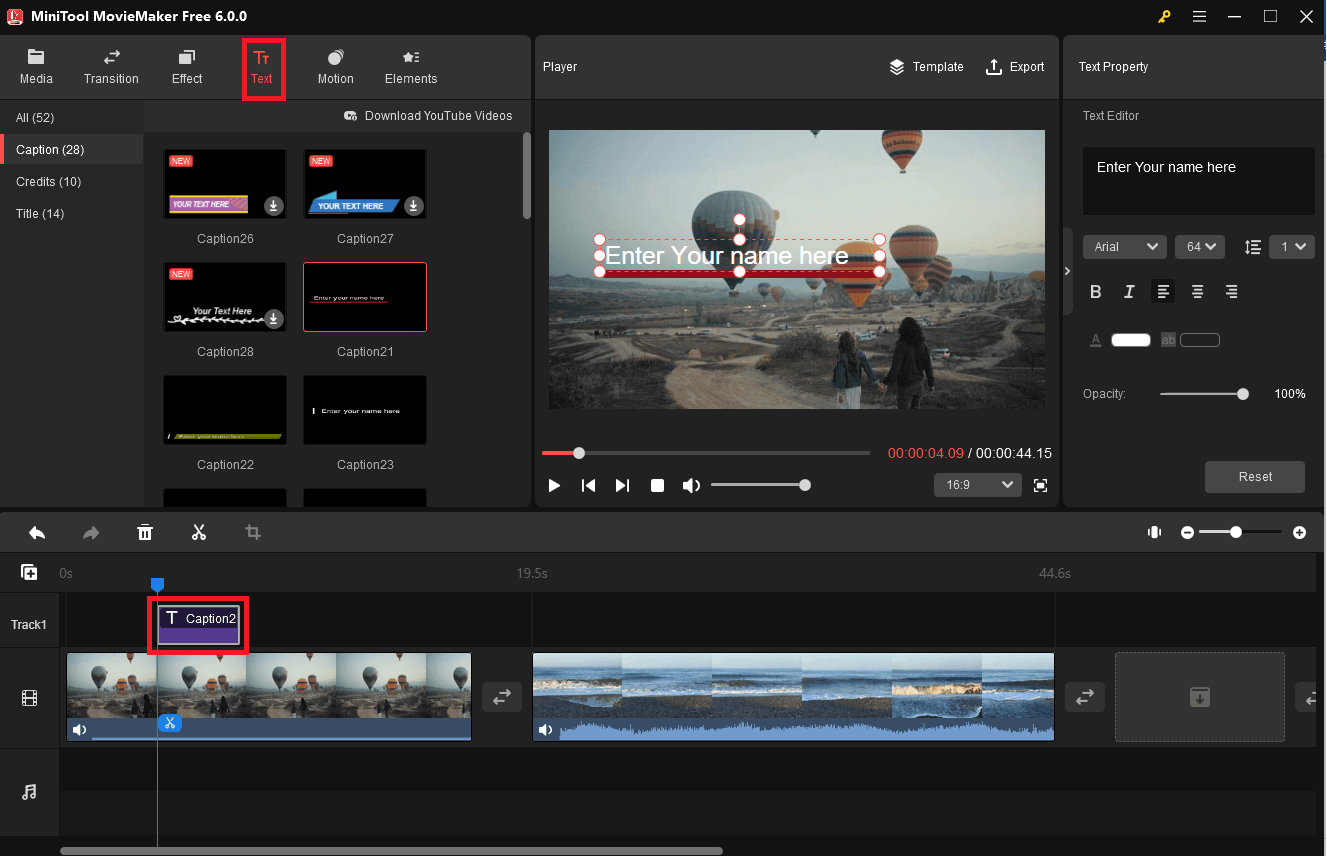
Tip: For the caption with a download icon (down arrow), you need to first download it from the online server before using it. Or right-click on it and select Download All to get all the online captions.
How to Customize Video Captions?
Step 1: Put the mouse cursor on the start or end of the caption that you have chosen on the timeline, and then drag the mouse forward or backward to change its duration on your video.
Step 2: You are able to edit the content of the caption on the Text Property, as well as edit the font, size, line space, italics, color, and opacity of the caption.
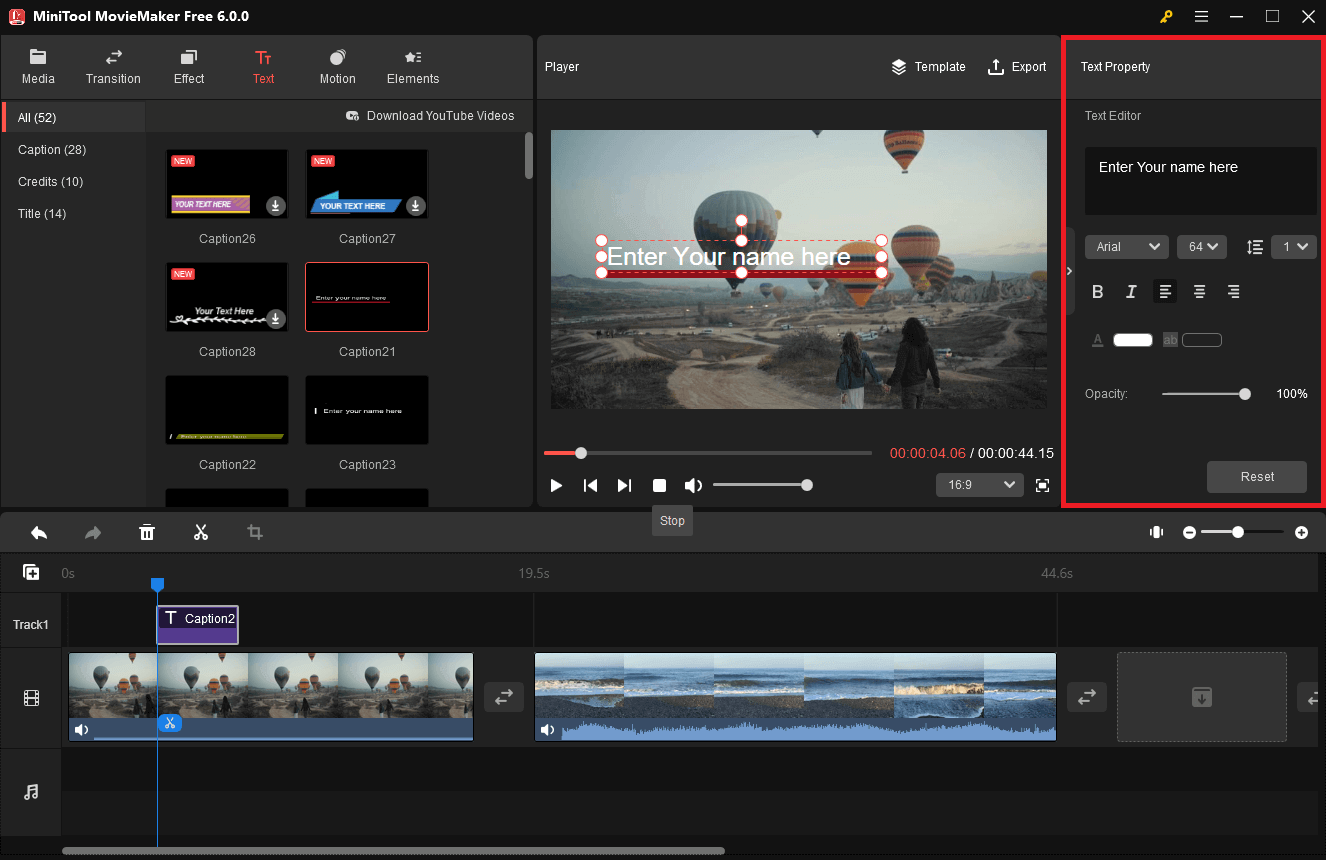
Step 3: If you want to change the order of the subtitles, just drag the target subtitle to the destination when the mouse turns into a four-headed arrow.
How to Realize Multitrack Subtitles?
Step 1: Click on the Manage tracks (+ icon) on the top left of the tracks to add more empty tracks to contain captions. Having more tracks means that a video frame could contain more than one subtitle.
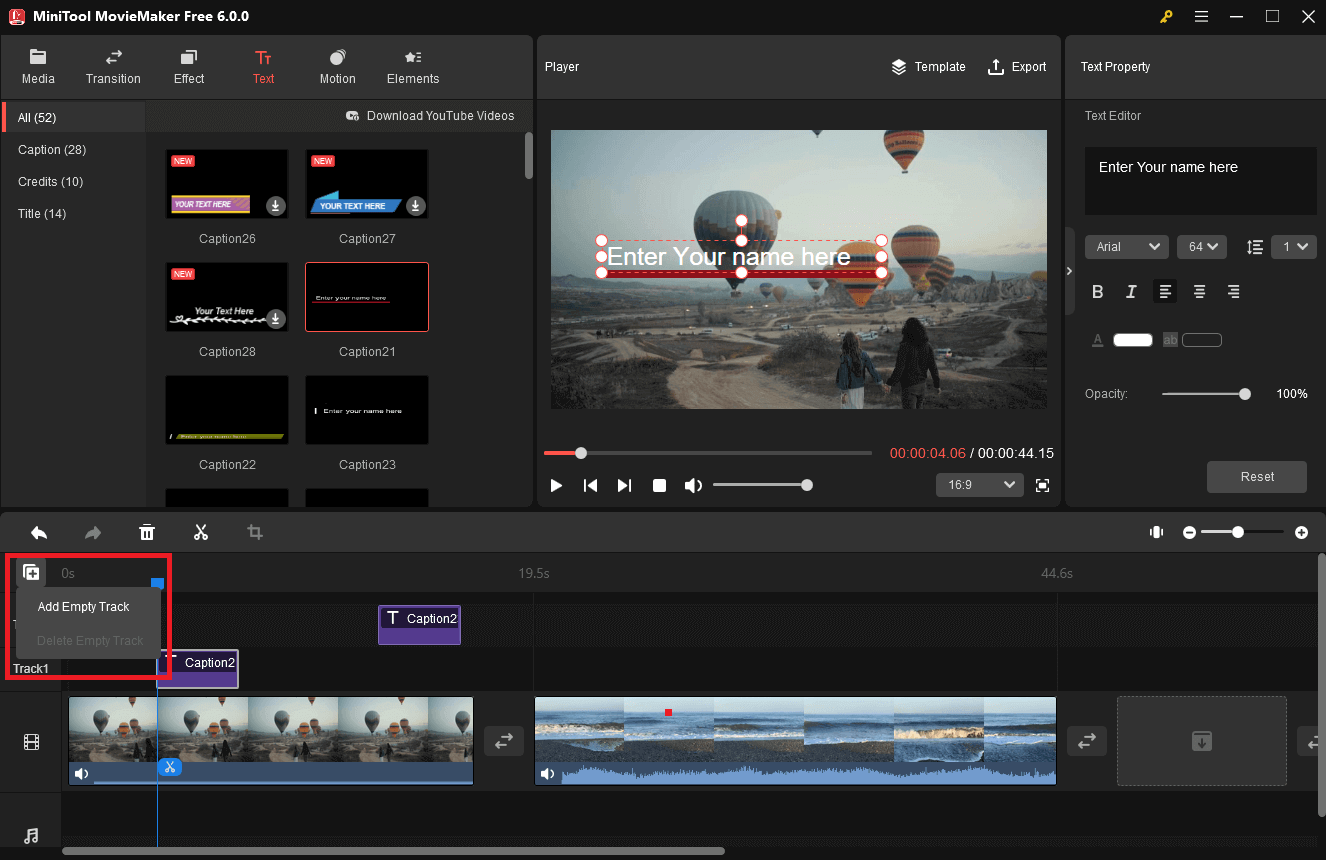
Step 2: Continue to add the desired subtitles.
Tip:
- The subtitles you have added to the timeline can move in the different tracks, which will be more convenient to customize your video.
- Besides captions, you can also enrich your video by adding animated elements to the tracks. MiniTool Moviemaker contains hundreds of animated elements for you to choose from. If you want to explore more functions, it’s a good choice to try.
After achieving the above operations, you are able to tap on Export to save and download your video.
Conclusion
If you are regularly stuck on the way to upload subtitles to a video or often constrained by using a few editing functions, following the above steps will solve lots of issues you’ve got encountered whilst adding subtitles. MiniTool Moviemaker is a high-quality home windows film maker that well worth trying.
Read: An Easier and Free Way to Add Subtitles to a Video
Pranay, a coding maestro weaving digital magic with Dot Net,Angular. With 4+ years in web development,he specialize in crafting seamless solutions. Beyond coding, Pranay is a wordsmith, passionate about sharing insights through guest posts. Whether crafting code or narratives, he bring creativity and precision to every project. Connect to explore his coding journey and delve into the world where tech meets storytelling .follow us on X

