A PDF (Portable Document Format) fits across multiple platforms including Windows, macOS, iOS, and Android. It is widely used to share documents securely without compromising the quality of the document. We always need a PDF viewer or PDF editor to view or edit PDF files. Most of the devices come with a pre-installed PDF viewer to open PDF files.
There are dozens of ways to view PDF files on a PC or a smartphone. The most common way to view a PDF file is using the pre-installed utility; however, you can deploy a dedicated PDF tool to view or edit a PDF file. Let’s explore the best possible methods to view a PDF file or create PDF files quickly.
Table of Contents
View PDF Files on Smartphones
- Open PDF File Using the Default App
- Download a Third-Party App
- Upload PDF File on Google Drive
Open PDF File Using the Default App
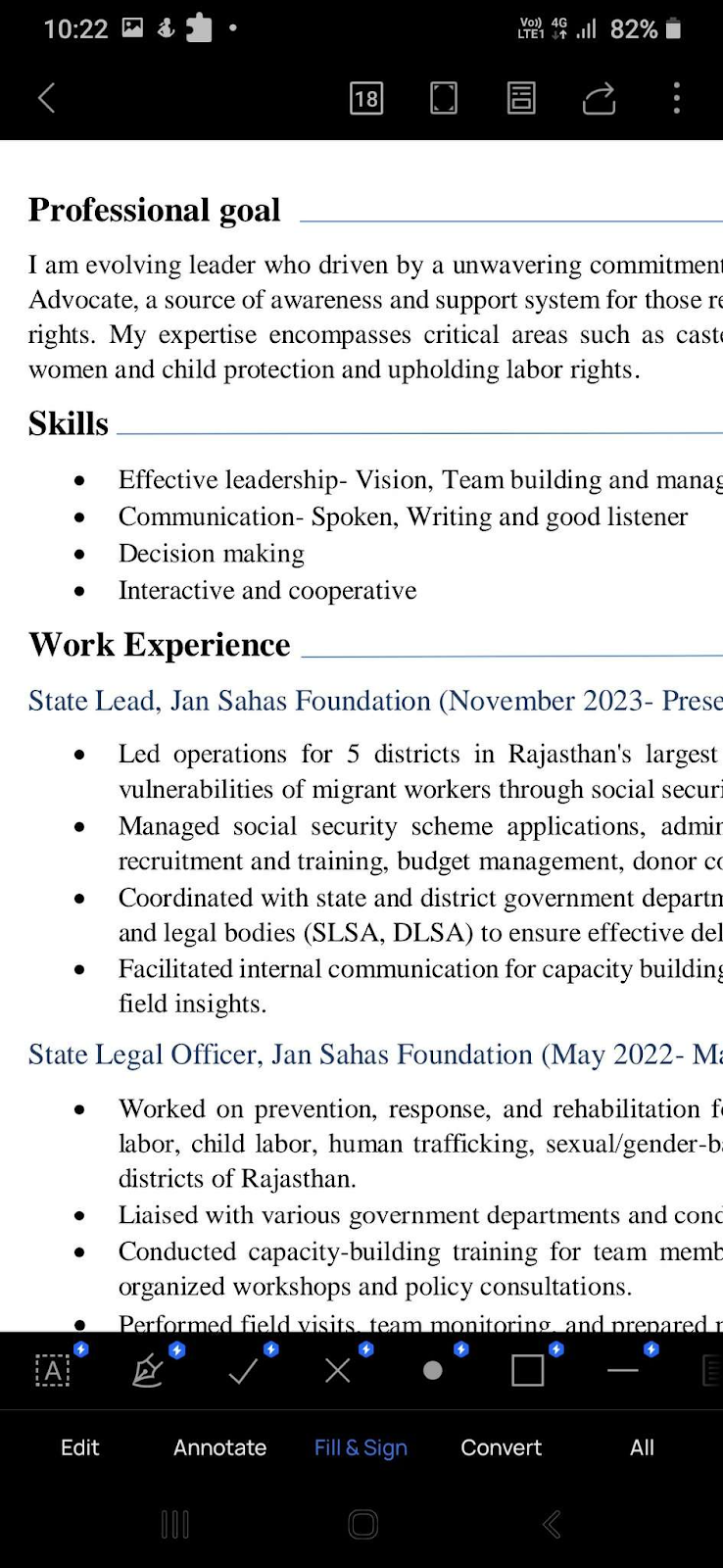
All Android smartphones come with a default PDF viewer app. As soon as you receive a PDF file for the first time, tap on it to download and open it. It will ask for the best compatible app to open the file. Select the file and set it as the default app to view PDF files.
Download a Third-Party App
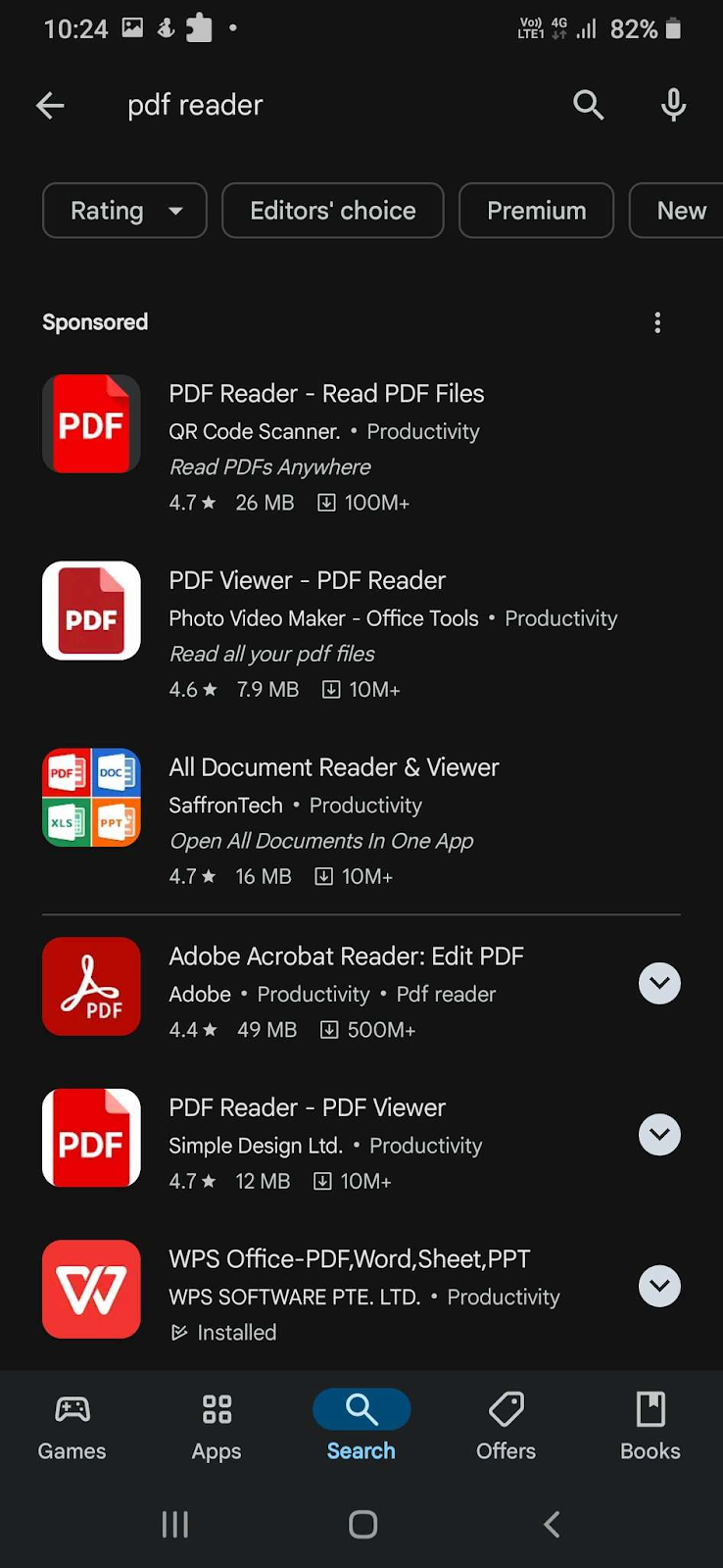
There are dozens of third-party apps on the Google Play Store to open and create PDF files. You can download and install the best PDF reader or editor for your smartphone. You can choose between PDF Viewer, PDF Reader, Adobe Acrobat Reader, or any good PDF reader app for your device. Once you download and install the app, set it as your default PDF viewer app for your device.
Upload PDF File on Google Drive
If your phone storage is full and you do not wish to install any new app, you can still use the Google Drive app to upload the PDF file on the drive and view it there with its default PDF Viewer.
Step 1: Access the Google Drive app on your smartphone.
Step 2: Upload the PDF file on the drive by tapping on the New > File Upload option.
Step 3: Once you upload the file, tap on it to open in the default PDF viewer in Google Apps.
Step 4: It offers a few annotation tools to highlight, comment, or make small changes to the file.
Create PDF Files on Smartphones
There are a few ways to create PDF files on smartphones quickly. Most of these are inbuilt methods to create new PDF documents.
- Create PDF File Using Scan Option
- Save the File as a PDF
- Save Images as PDF Files
Create PDF File Using Scan Option
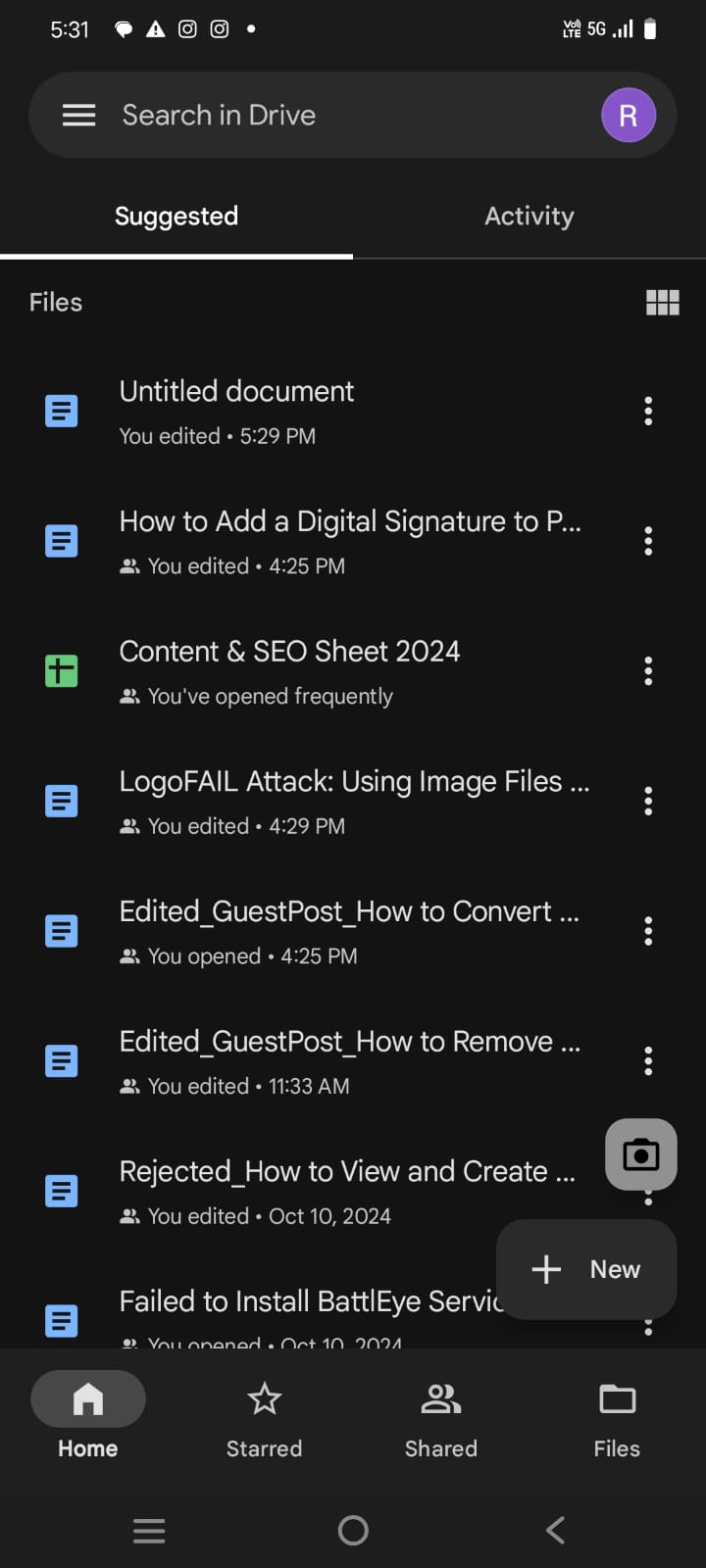
Step 1: Access your Google Drive App, tap on the New button, and then select the Scan option. You can also tap on the Camera icon if visible on the App itself.
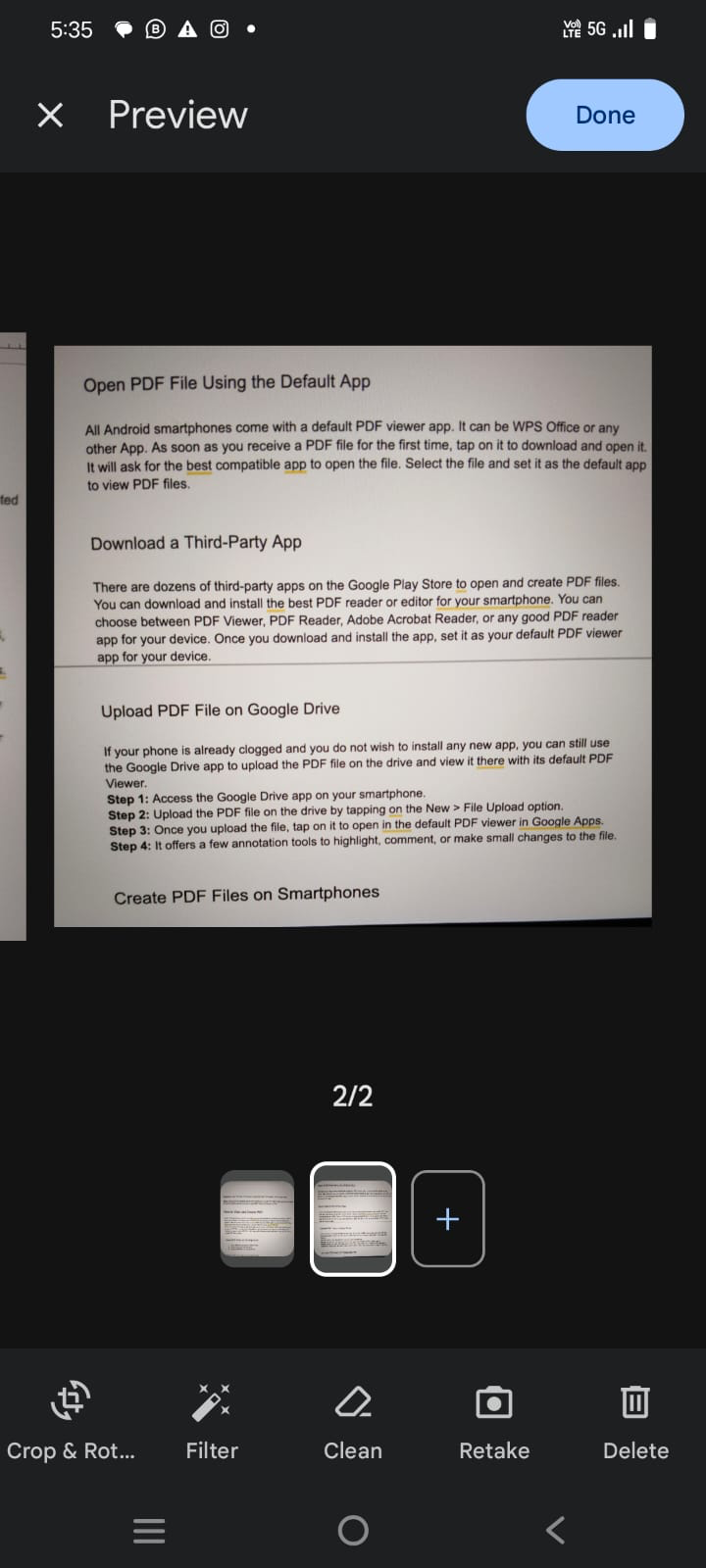
Step 2: Scan the document and keep on scanning the next pages.
Step 3: Tap on Done on the top right once you’re done adding.
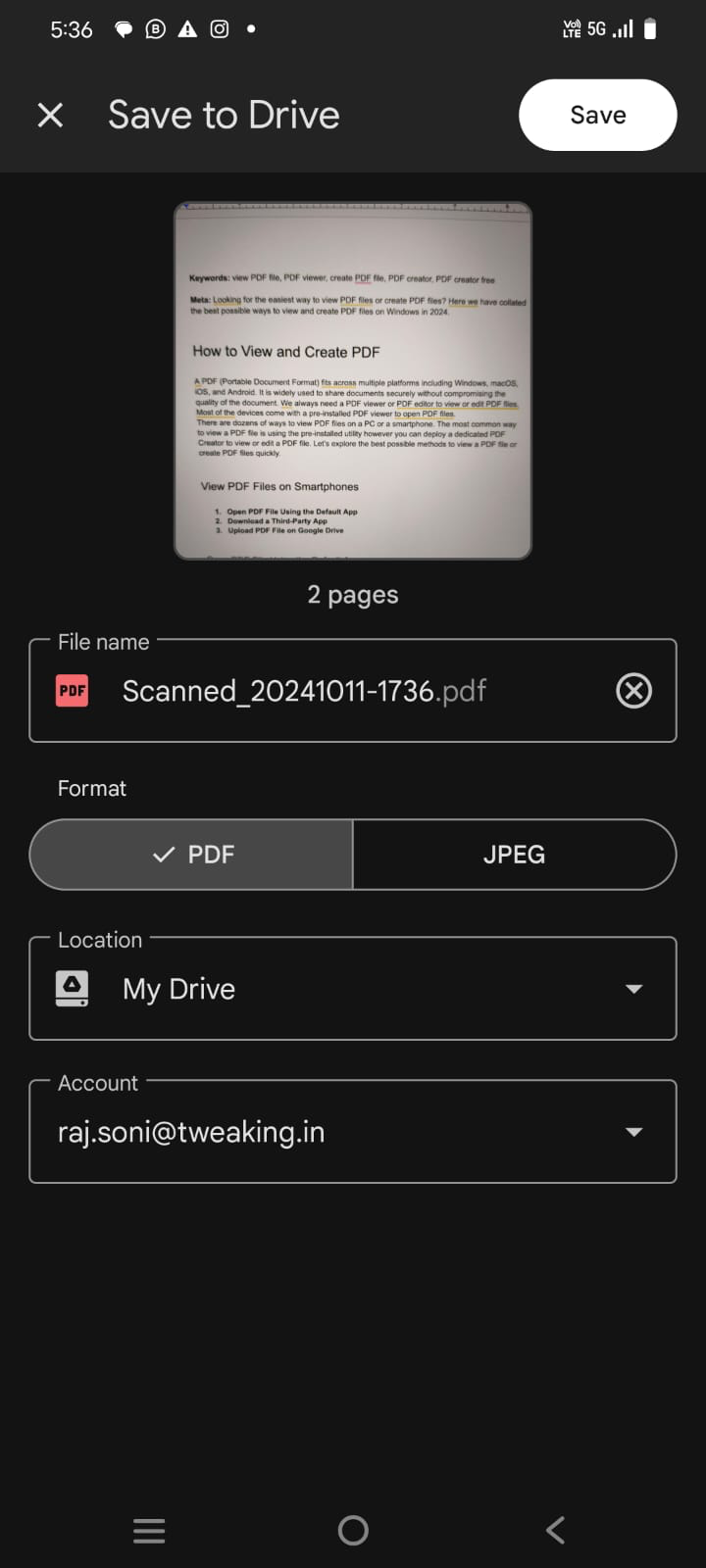
Step 4: Give it a file name, select the format as PDF, select the desired location, and save your new PDF file.
Save the File as a PDF on Google Docs app
Step 1: Access the document format that you wish to create as a PDF file.
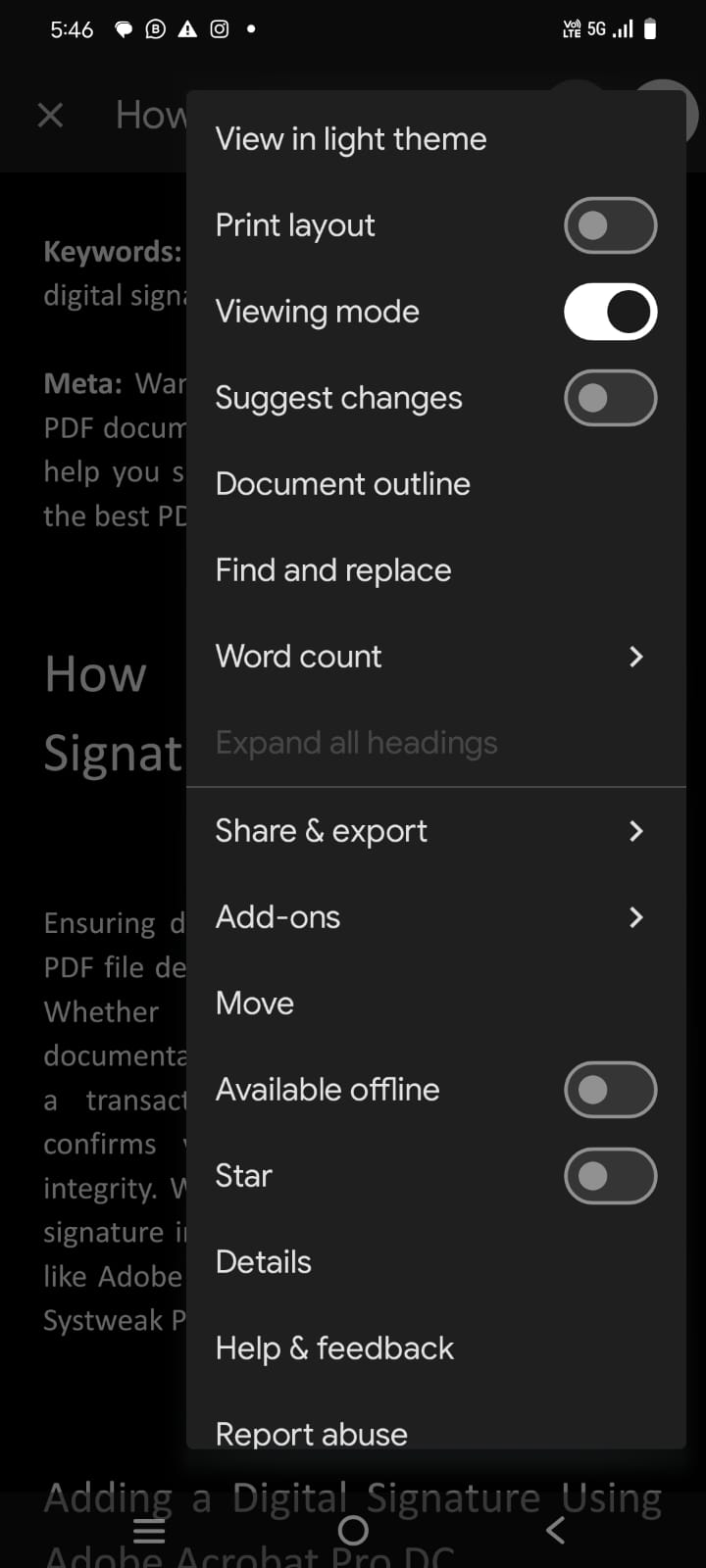
Step 2: Tap on the three dots on the top right and select the ‘Share & Export’ option.
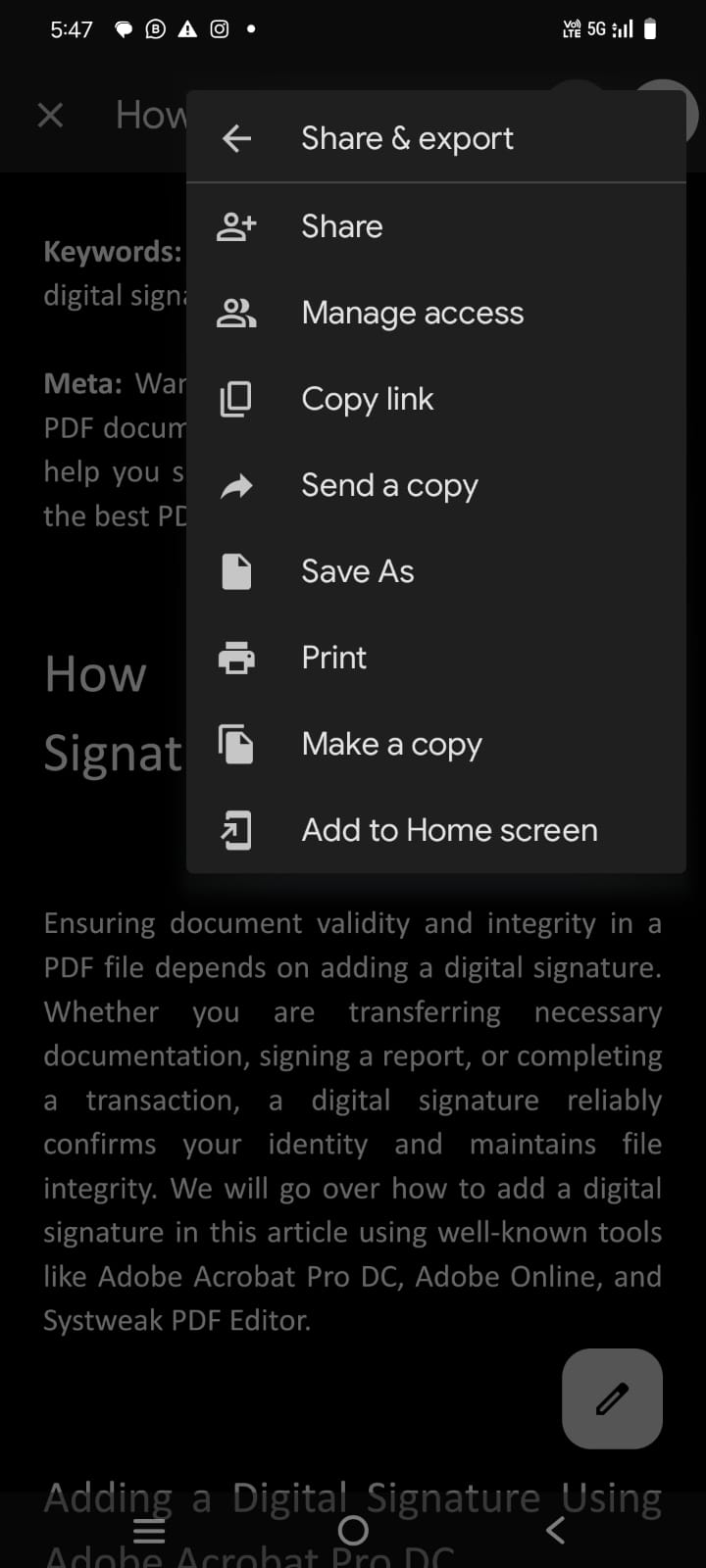
Step 3: Tap on the ‘Save As’ option.
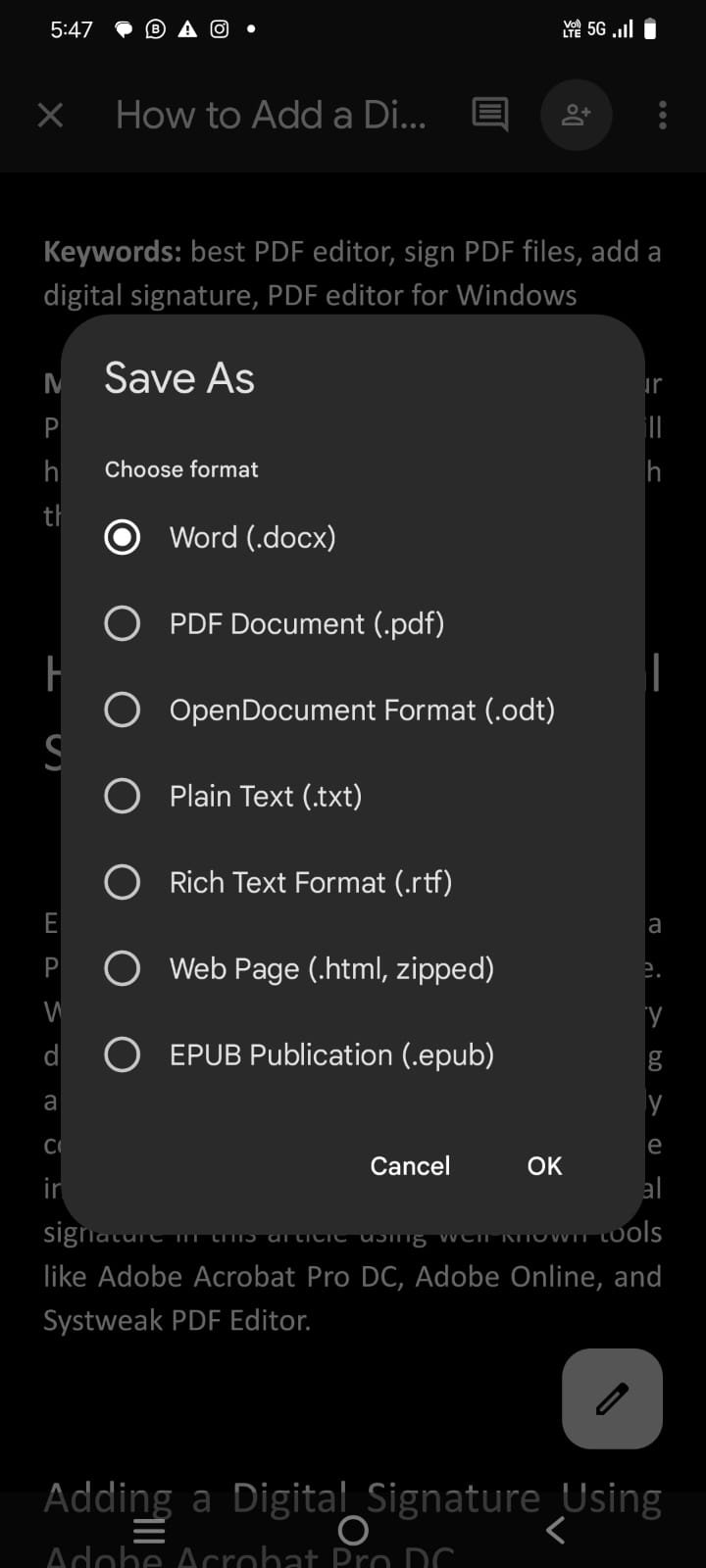
Step 4: Select PDF Document and tap on the OK button. The selected file will be saved as a PDF document.
Save Images as PDF Files
Step 1: Access your Google Photos app and select the photo you wish to convert as a PDF.
Step 2: Make the required changes or editing before you save the file.
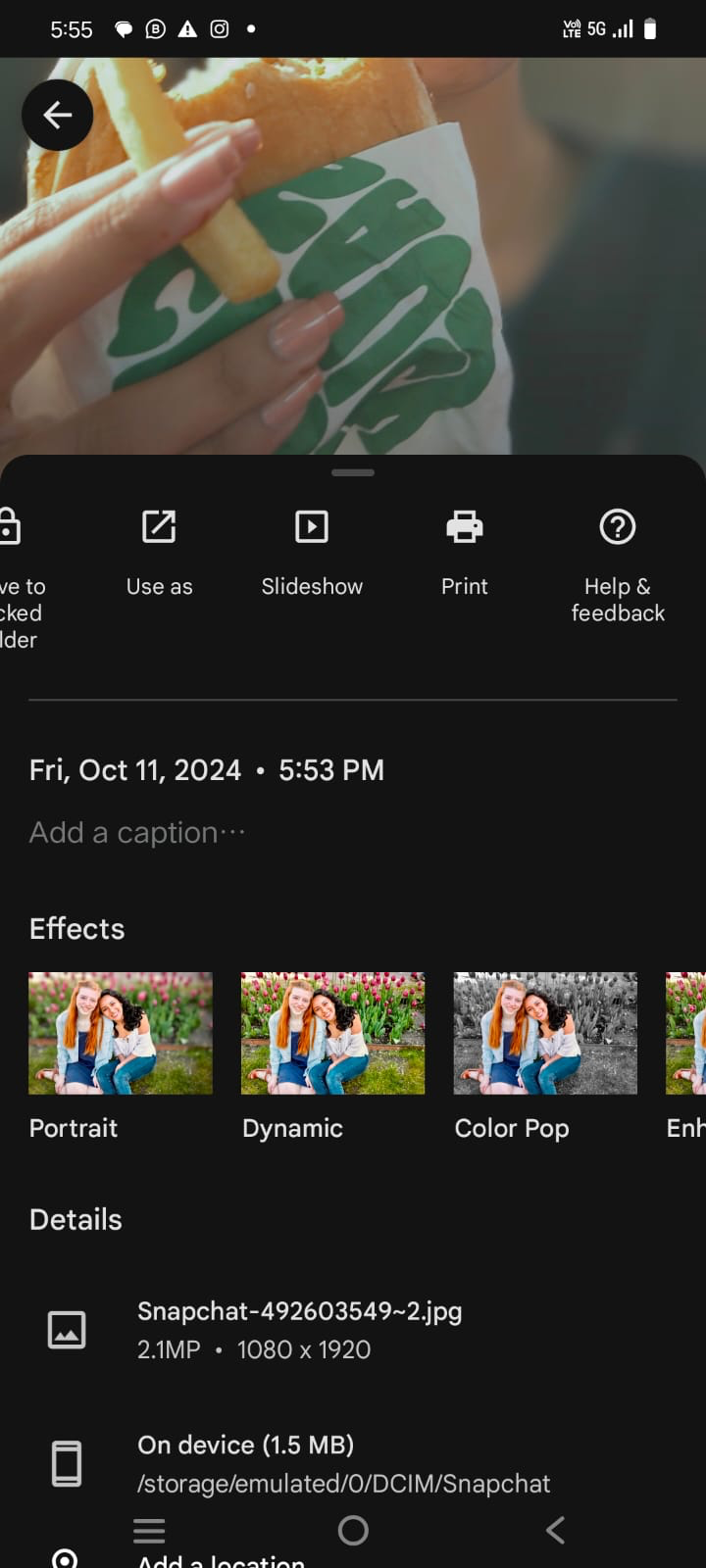
Step 3: Tap on the three dots on the top right and Select the Print option.
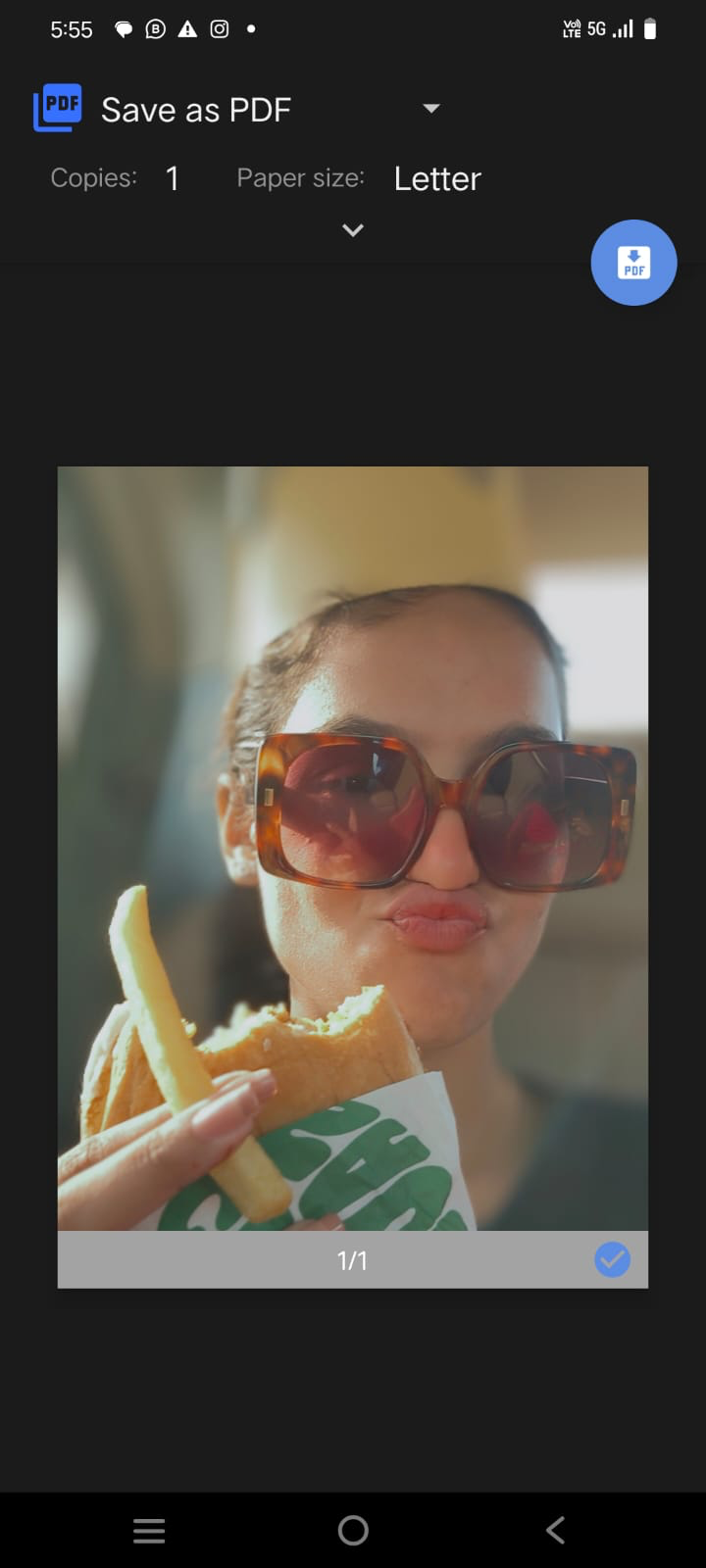
Step 4: On the next window, it will give you the option to Save as PDF. Tap on the download button on the top right. Give it a file name and save the file as a PDF file.
How to View or Create PDF Files on a PC?
Compared to smartphones, a PC has more flexible options to view or create PDF files. You may need to create a PDF file to share it in a much more presentable and secure manner. Here are a few options that you can try to view or create PDF files.
- View PDF File Using Adobe Acrobat Reader
- View PDF Files Using the Browser
- Create a PDF File Using the Save As Option
- Create a PDF File Using the Print Option
- Use the Best PDF Editor
View PDF File Using Adobe Acrobat Reader
Adobe Acrobat Reader is the default PDF viewer that comes pre-installed on a Windows PC. Dell or HP laptops may also come with a free trial of Adobe Acrobat DC Pro versions. You can use it as the default PDF viewer app for your PC. You simply need to double-click on the PDF file and select Adobe Acrobat Reader from the available Apps.
View PDF Files Using the Browser
While using a browser like Google Chrome or Edge, if you receive an email attachment as a PDF, you can open it using the browser itself. You simply need to click on the attachment and it will open in a preview window.

You get an option to download or print the PDF document. You can also click on the print option and then download it as a PDF file.
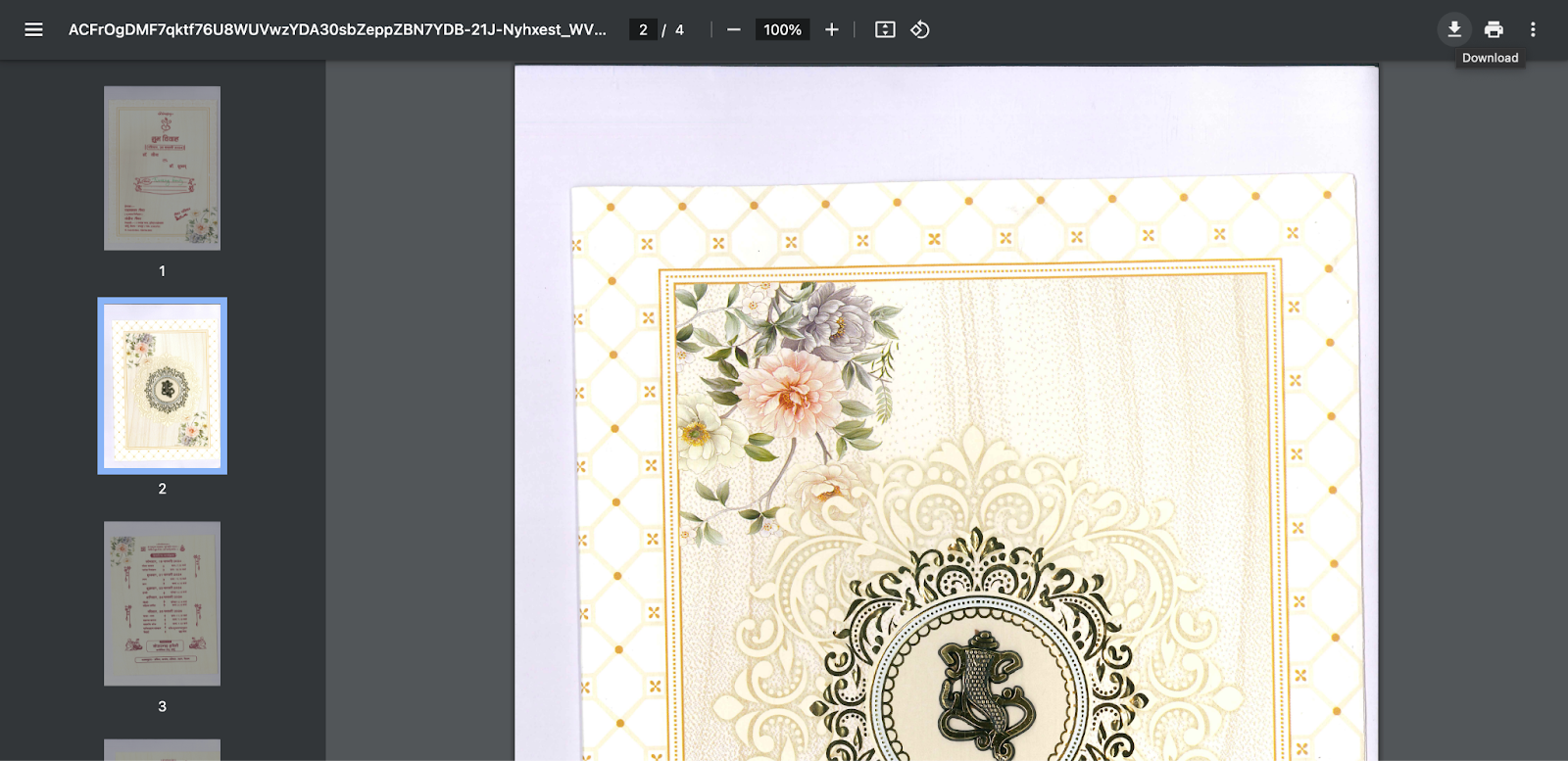
Now you can open this PDF file using the installed PDF app on your PC.
Create a PDF File Using the Save As Option
Creating a PDF is quite handy on a PC. You can open any document or other file format and save it as a PDF file. Let’s take an example of a Word Document.
Step 1: Access MS Word on your PC.
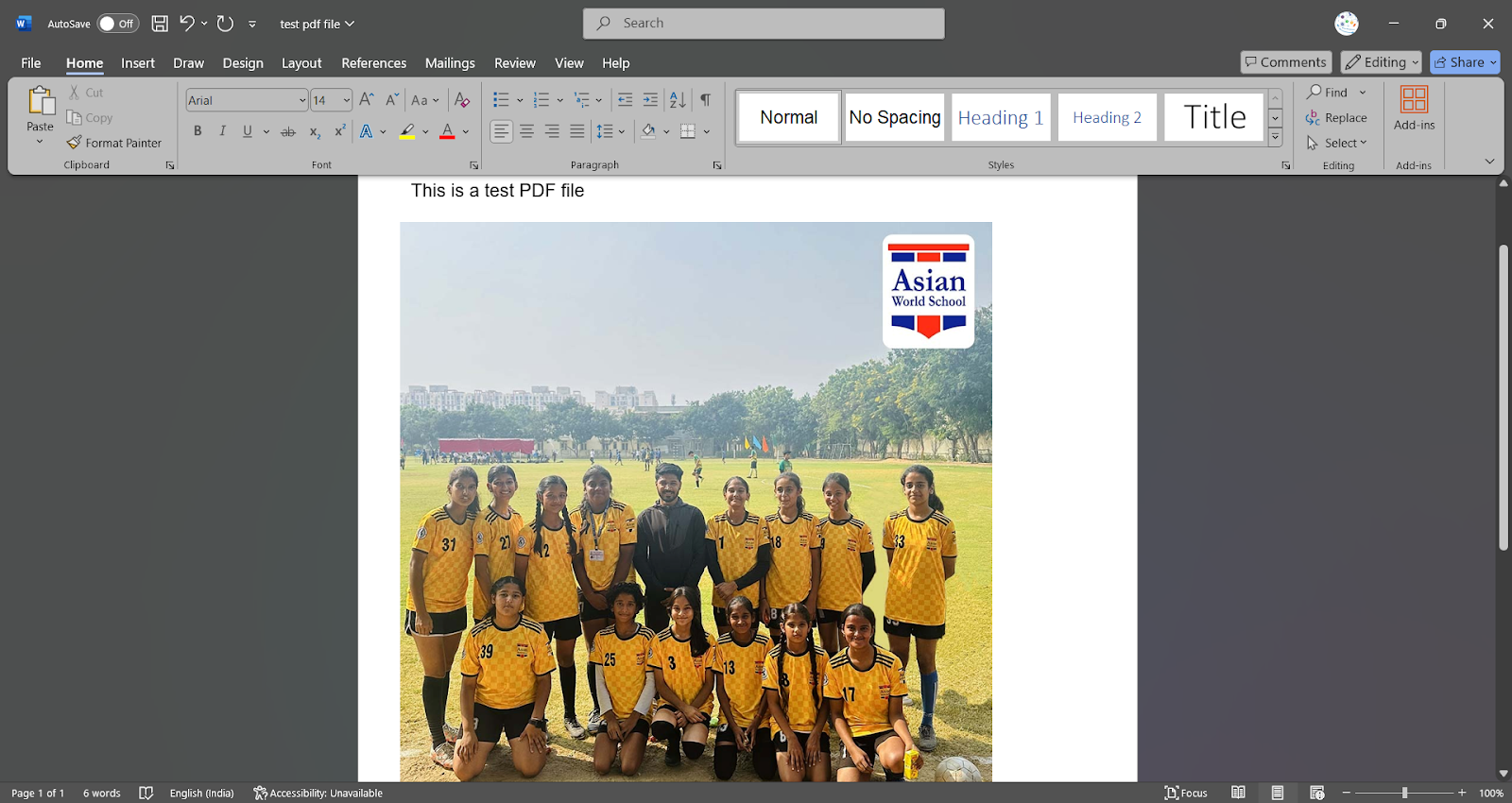
Step 2: Open a Word document you wish to convert as a PDF file.
Step 3: Make necessary changes in the document.
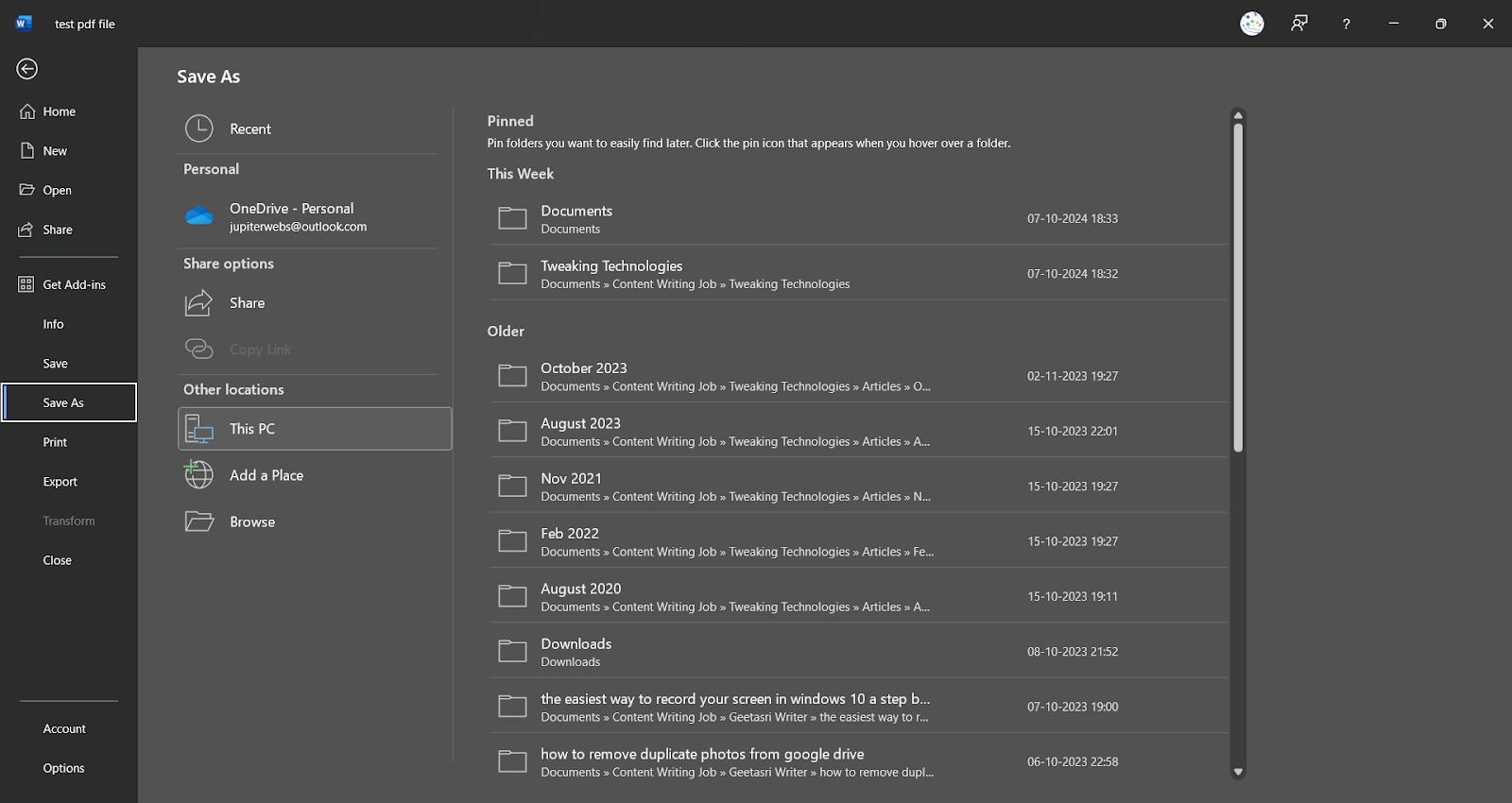
Step 4: Click on the File menu and select the ‘Save As’ option.
Step 5: Select the location and give it a file name.

Step 6: Choose the ‘Save as type’ option as ‘PDF’ to save the file as a PDF file.
Create a PDF File Using the Print Option
Like the ‘Save As’ option, the Print option also allows you to save the PDF file quickly on your PC. You can try these steps to save a PDF file using the Print option.
Step 1: Access MS Word on your PC.
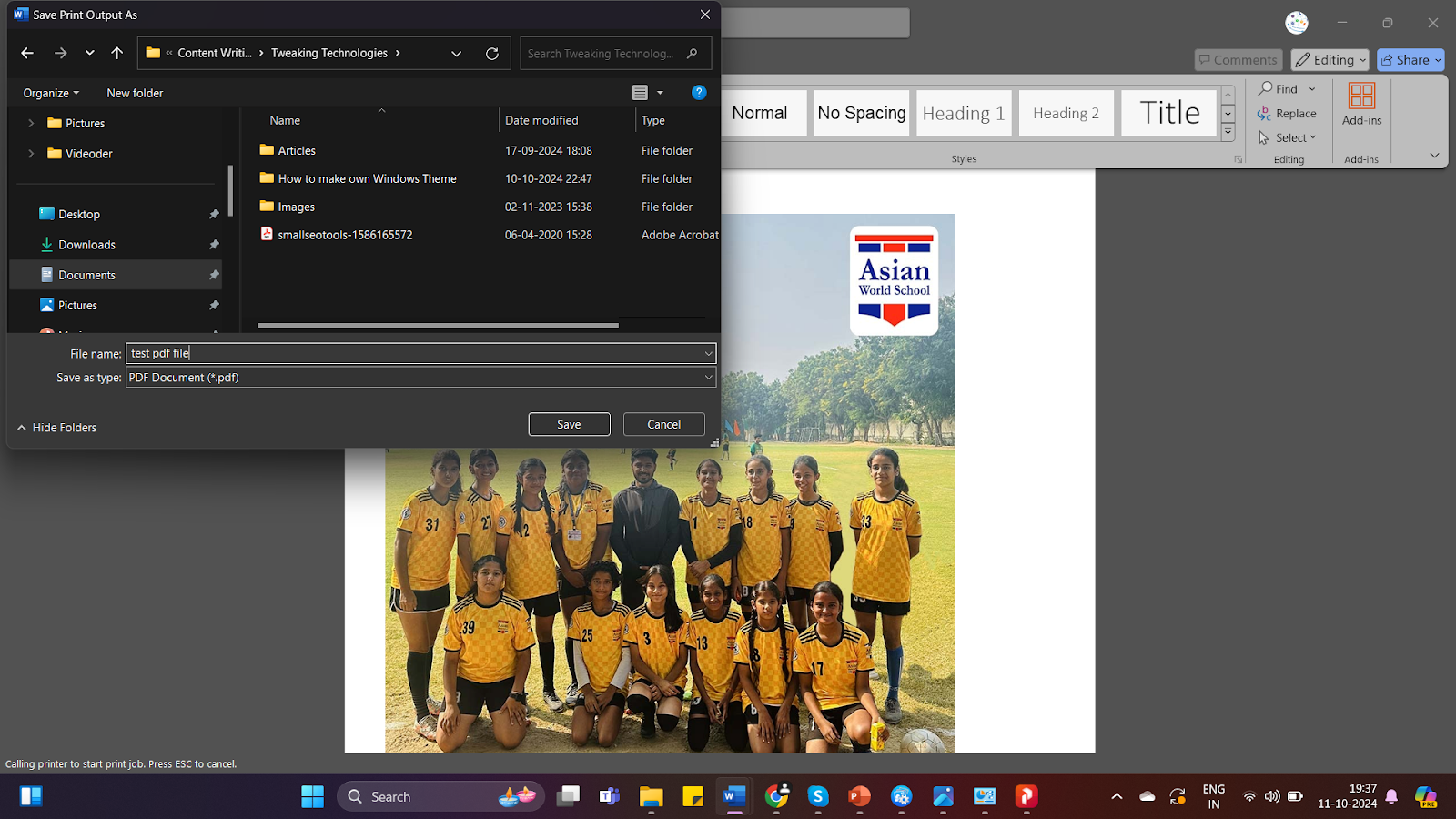
Step 2: Open the Word file that you wish to convert as a PDF file.
Step 3: Make changes if you need them in the document.
Step 4: Click on the File menu and select the ‘Print’ option.
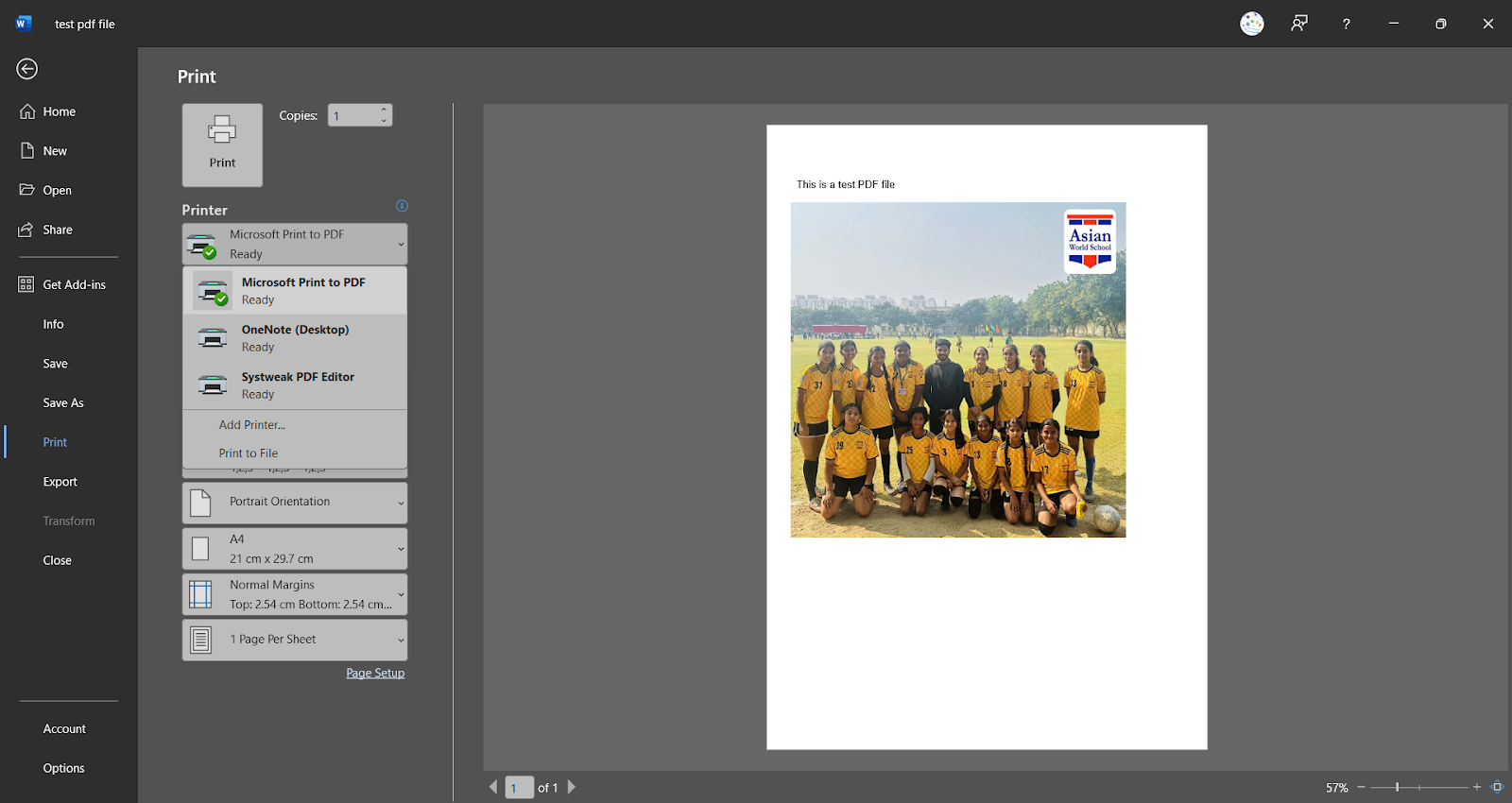
Step 5: Click on the Microsoft Print to PDF option under the Printer source and click on the Print button. Give it a file name and the selected file will be saved as a PDF file in your selected location.
Use a Third-Party PDF Editor Tool
Using the best PDF editor can help you view, create, edit, save, and share a PDF file. The above solutions can only help you view and create a PDF file, however, the best PDF editor will help you do a lot more with the PDF files.
Systweak PDF Editor is one of the best PDF editor applications meant to meet all your PDF requirements. Designed for Windows users, this PDF editor offers a broad spectrum of capabilities along with simplicity of use. Systweak PDF Editor seeks to give a seamless experience with little effort regardless of the size of the PDFs.
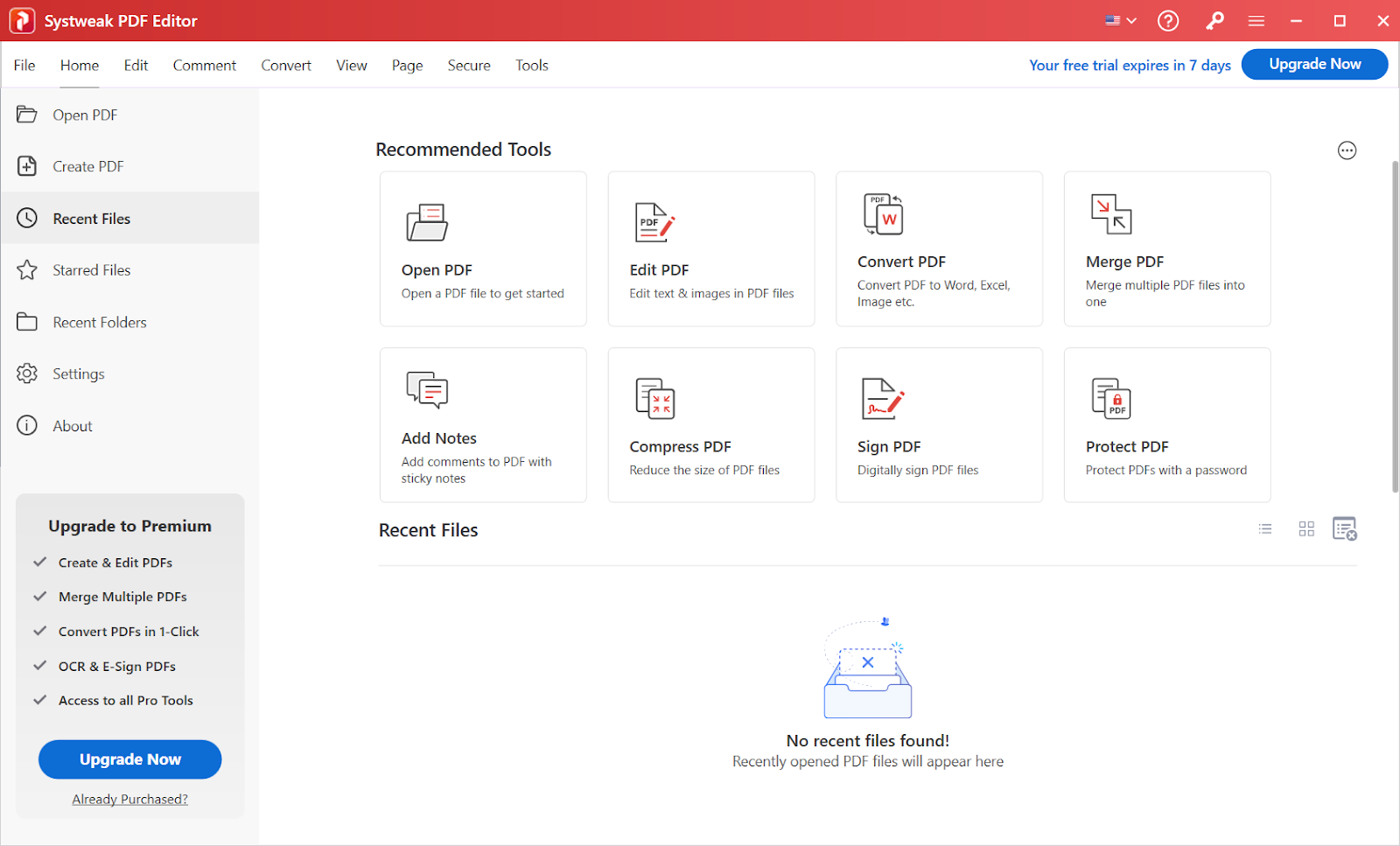
How to View PDF Files Using Systweak PDF Editor?
One of the standout features of Systweak PDF Editor is its PDF viewer capabilities. Here’s how you can view your PDF files effortlessly:
Step 1: First, head over to the official website https://www.systweakpdfeditor.com/ and download the software. Complete the installation following the setup instructions.
Step 2: Access the Systweak PDF Editor from the Start menu.
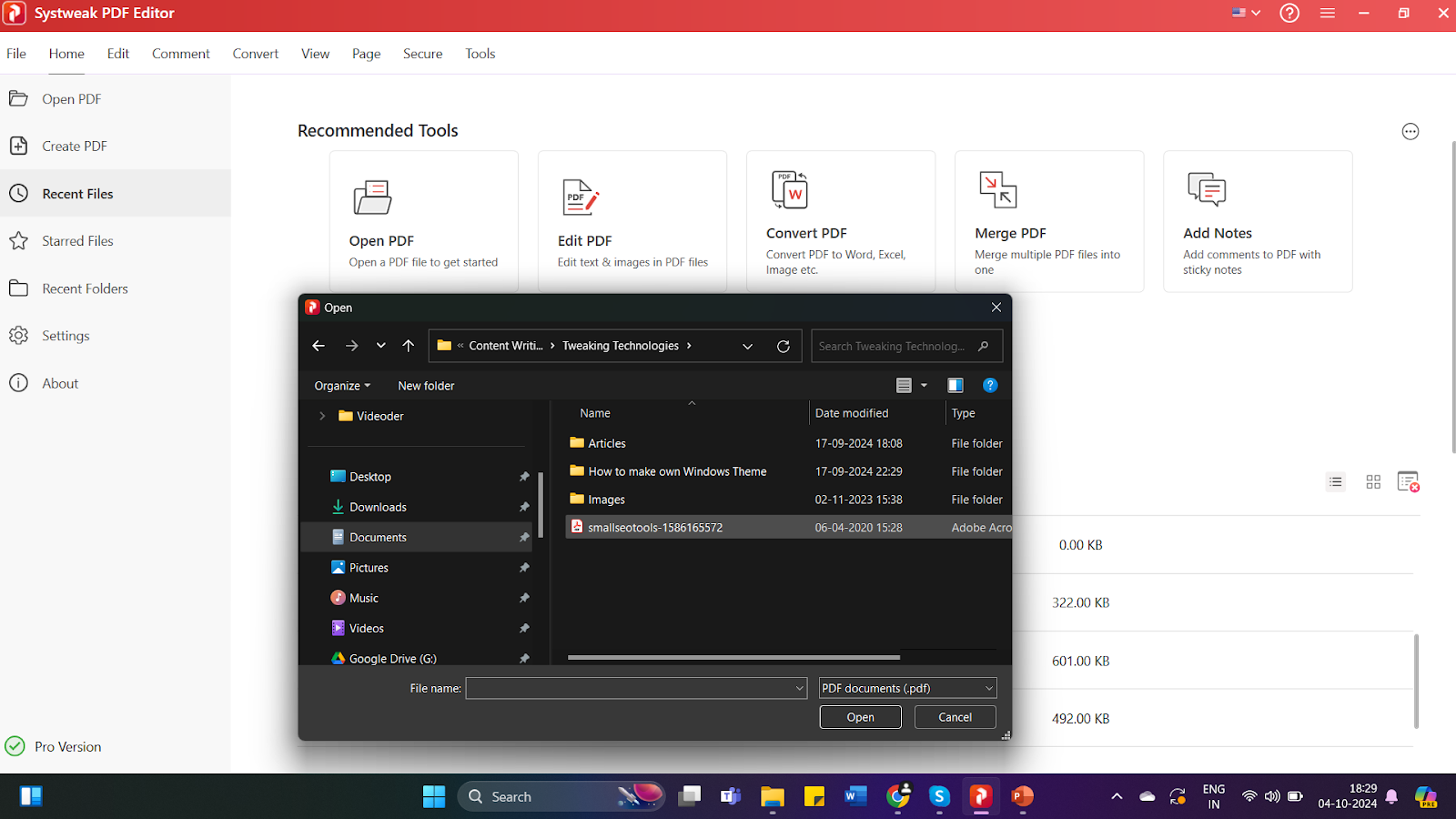
Step 3: Click Open PDF, choose the PDF file you wish to view.
Step 4: The navigation features in the toolbar allow you to zoom in, zoom out, browse between pages, or move to a particular page with page number input.
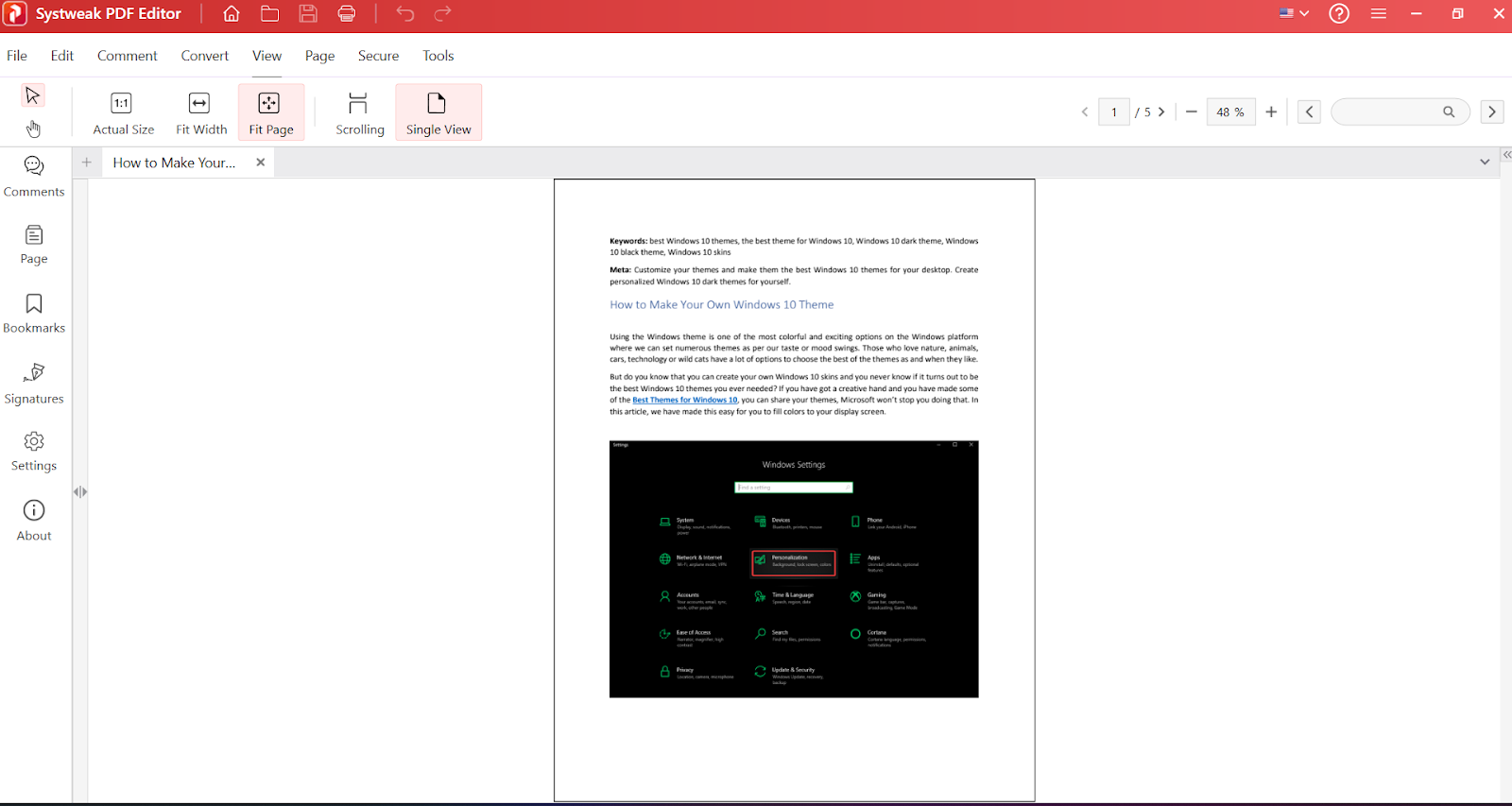
Step 5: You can switch to Single View to view a single page or Scrolling View for scrolling your document as you read. The toolbar will also allow you to view the PDF in Actual Size, Fit Width, and Fit Page modes which can be useful in specific scenarios looking for detailed maps etc.

Step 6: Click the ‘Comment’ option to see any annotations or comments in your document. It also has a search tool that lets you locate certain words or phrases in the PDF, therefore accelerating and simplifying document browsing.
How to Create PDF Files Using Systweak PDF Editor?
Creating PDFs is an easy process with the Systweak PDF Editor. Whether you need to convert a Word file, an image, or even merge multiple PDFs into one, here’s a step-by-step guide on how to create PDF files:
Step 1: Launch the application from your desktop or the Start menu.
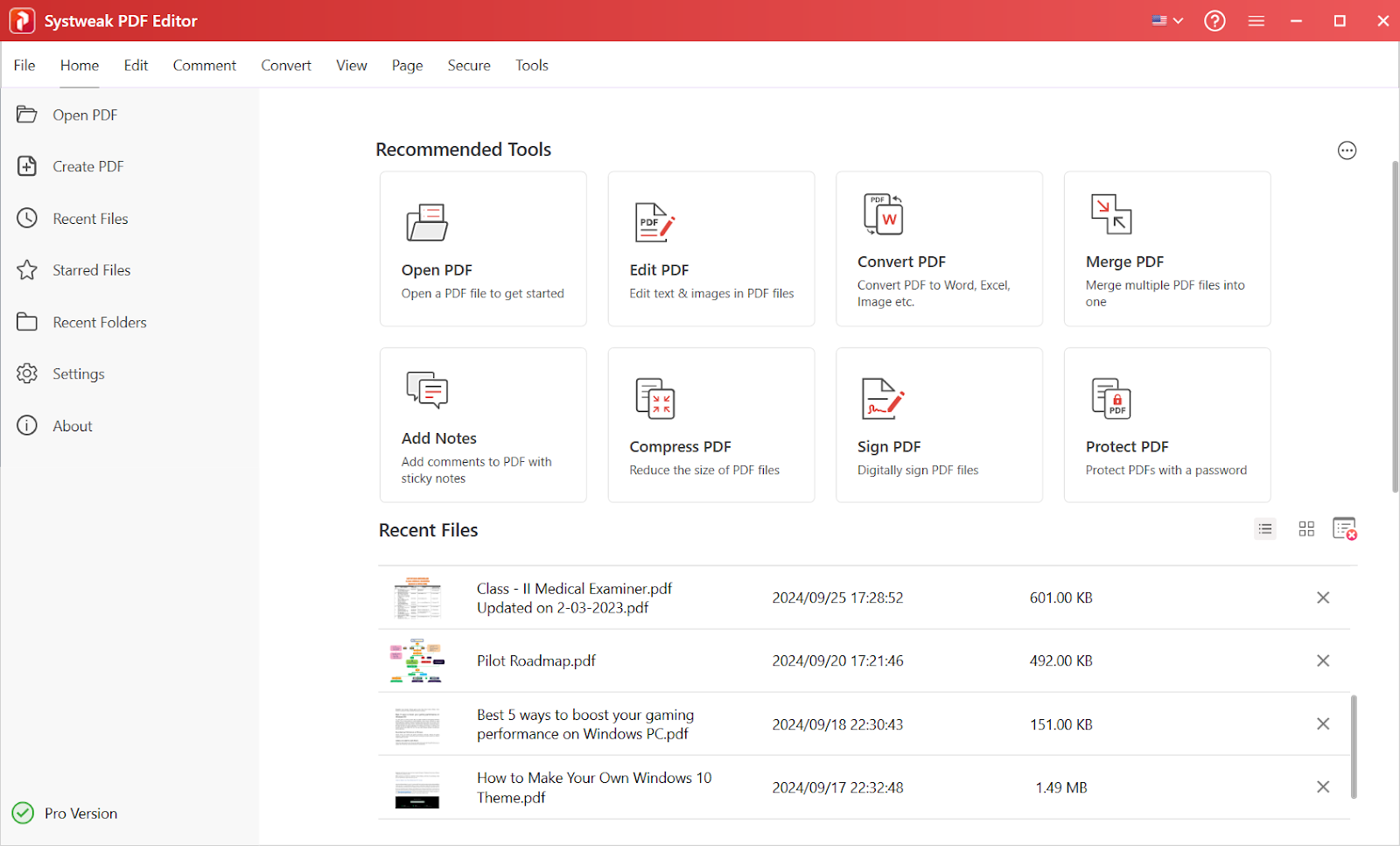
Step 2: On the main dashboard, you will find an option labeled ‘Create PDF’. Click on it and a blank PDF file will open in front of you.
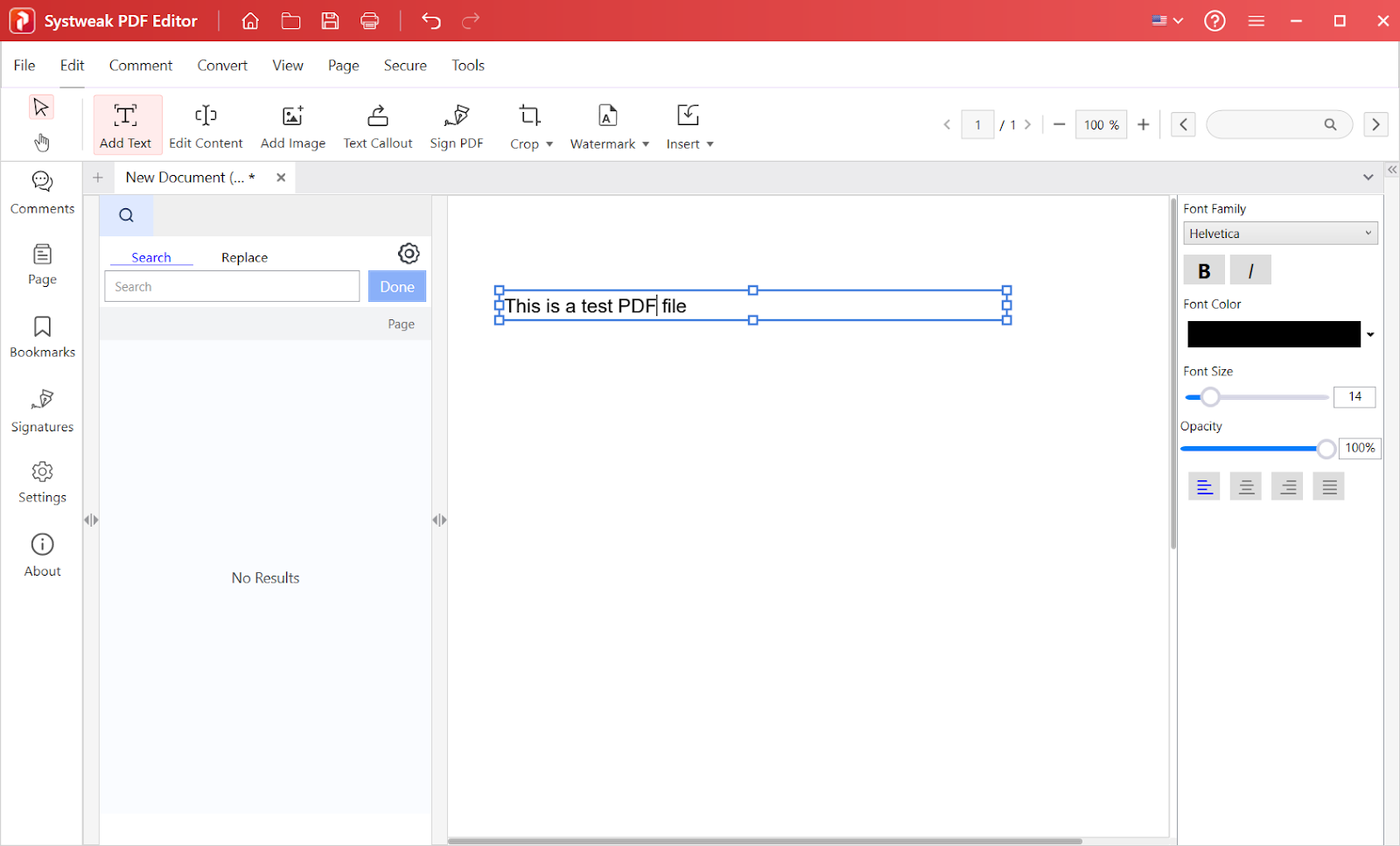
Step 3: You can go to the Edit menu to start editing the blank file or convert files to PDF from multiple formats like Word, Excel as well as JPEG.
When you are ready to upload a file you will have to navigate to this file by clicking on the ‘Browse’ button.
Step 4: If you too want to make a few tweaks before saving a file, you have options like page layout, margins, and quality as well as size to set it up as per your needs.

Step 5: After adjusting to your preference, you can go to the File menu and click on the ‘Save As’ option. The file will be processed and saved on the default location or you can save it at any preferred location.
Step 6: If you wish to combine several files and have them in PDF form, you should select ‘Merge PDF’. You just have to append the files, set the file order you want, and hit the merge button.
Conclusion
All things considered, Systweak PDF Editor is a great utility for Windows users simplifying PDF reading and creating PDF files. Its many capabilities from simple editing and merging to OCR and security features help both new users and experts to meet their objectives.
Although the free edition offers a lot of capability, for individuals who must deal frequently with PDFs the premium edition unlocks even more options. Systweak PDF Editor is something anybody searching for a dependable and easy-to-use PDF creator and reader should give some thought.
