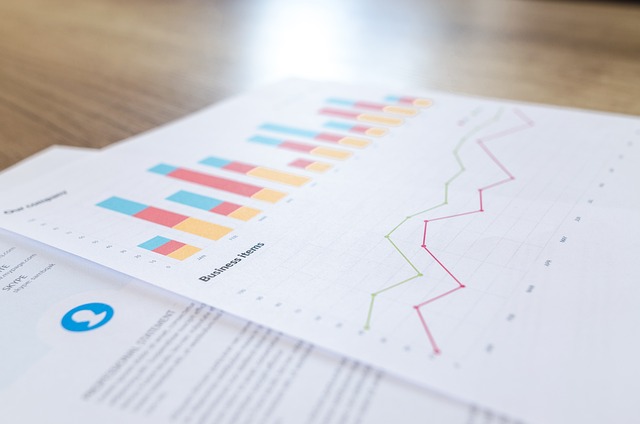Just a short time ago, mp3 players could only play music; word processors could only write words, and cell phones could only make phone calls. Today, cross-functional teams are the norm in the tech industry which has made the process easy to embed any document you want to do in Word.
Embed a document in Word is one of the new ways users can mix different media. Various methods exist for this purpose, and they all have special applications. Here, we have discussed the methods of embedding files in Word which will help you to carry forward the steps easily.
Table of Contents
Why Would You Want to Include a PDF in a Word Document?
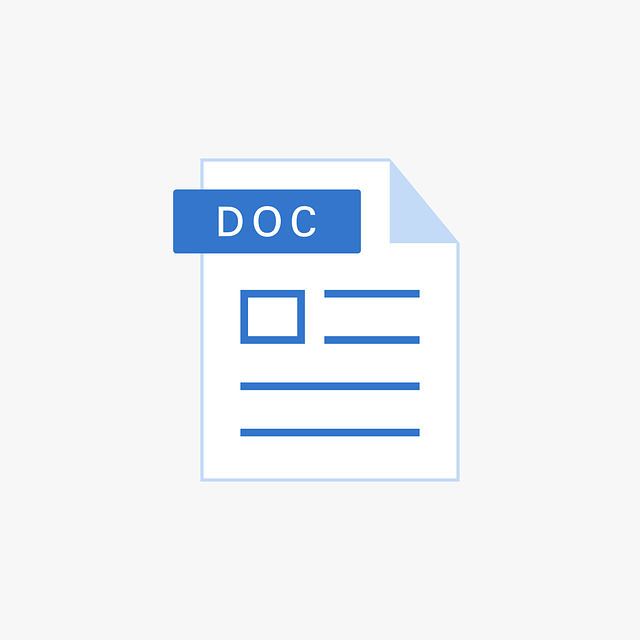
PDFs often contain important documents, including reports, portfolios, designs, forms, and scanned documents. One of these documents could be a great addition if you use Word to submit a report or share information with coworkers. Mastering to embed a file in Word has several advantages, such as:
- Combining the two forms without limiting yourself to just one
- Using Word to import from files and other printable documents with specific design or format requirements
- Putting your PDF’s work on display in Word
- Importing a PDF into Word
- Being able to adapt to different formats and utilize the ones your coworkers prefer when sharing information
If you know how to insert a PDF into Word, you can keep using Word and still enjoy all the PDF features.
Ways to Insert Video into Word Documents
Users can embed documents in Word in three distinct ways. Consider your project’s requirements before deciding on a video embedding Method. Does your target audience have access to the Internet? How important is video quality to you? Do you want people to download it from the cloud or receive it as an attachment in their email? Which of these four approaches best suits your project depends on your responses to the questions above.
Method 1: Embed Video Object
As soon as you hear the term “embedded video,” this is probably the first thing that comes to mind. When you insert a video into a Word document as an object, it becomes an integral component.
Step 1: Click the Object button in Word’s Text section under the Insert tab to insert a video object into your document.
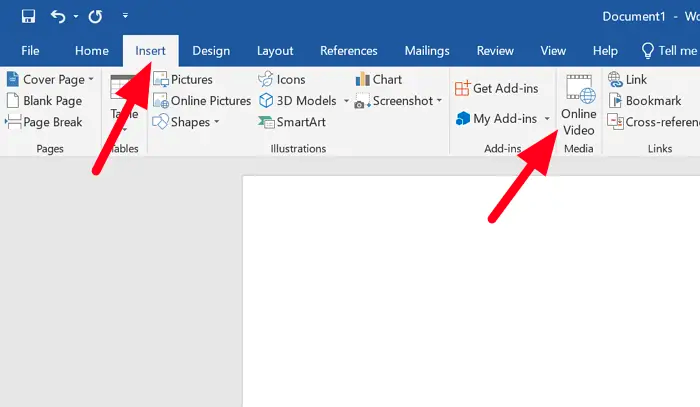
Step 2: Select “Create from File” from the Object menu. You can use the Create New tab to embed a PowerPoint presentation or an Excel spreadsheet. However, if you want to embed a video, you’ll need to use the Create from File tab.
Step 3: To add a video, click the Browse button and navigate to the file.
Word documents already contain the video, so there’s no need for the user to download any extra files or find a link to play it online. This is the main perk of this Method.
Method 2: Online Method to Embed a Document in Word
Did you want to know how to embed files in Word? Just like embedding a video, you can embed a Word document from OneDrive into your website or blog. Any time you change the document, the embedded view will reflect that change.
To copy the embed code while the document is open for editing in Word for the web, follow these steps:
Step 1: Press the Embed button after going to File > Share.
Step 2: Press on Generate.
Step 3: You can customize the embedded view of the document by clicking the Expand arrow next to Interaction. To prevent others from printing your document, uncheck the “Allow people to print the document” box.
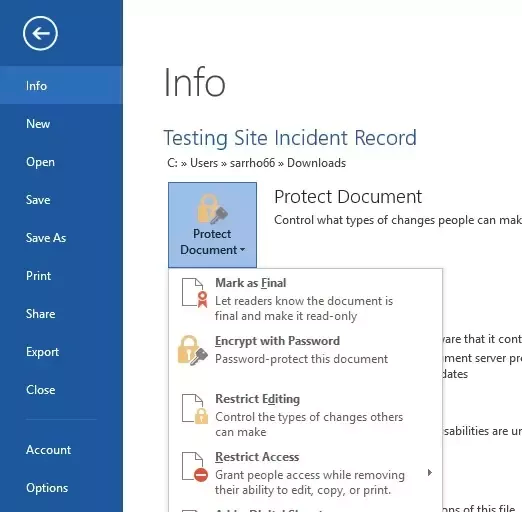
Step 4: Please select “Copy” from the context menu of the “Embed Code” box.
Step 5: Start penning your piece in the blog editor. To insert the document, open the HTML editor and press Ctrl+V (or ⌘+V on a Mac) to paste the embed code.
Method 3: Embed a Document in Word Using Systweak PDF Editor
For those who prefer their tools online, the question of why use an offline tool may arise.
Find out how to embed a document in Word by using Systweak PDF Editor.
Step 1: Launch the PDF Creator from Systweak. Then insert the PDF file into the Convert tool.
Step 2: When you’re ready to convert a PDF, open Systweak PDF Editor and select the “Open PDF” option.
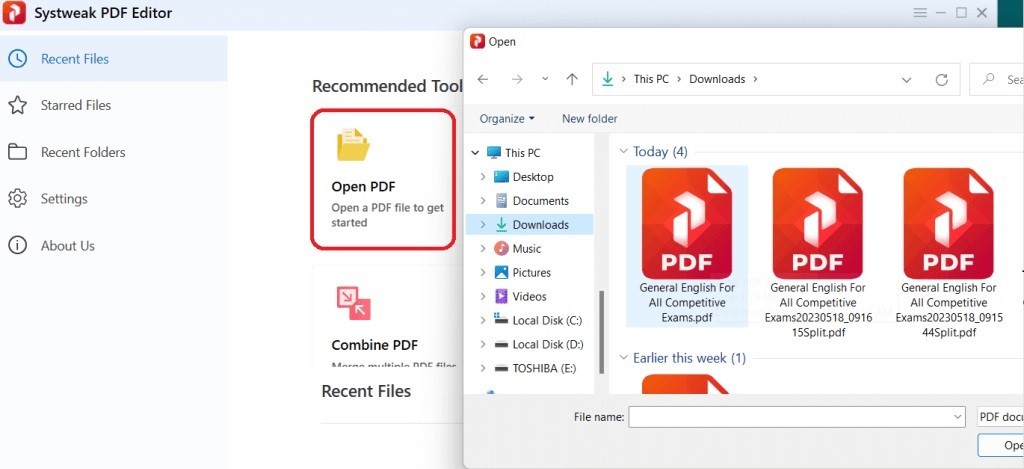
Step 3: Change PDF to Word Format.
Step 4: After you’ve added the PDF, go to the Convert tab and choose a format. Picking “To Word” will allow us to transform the PDF into Word format.
At this point, the program will download the PDF conversion components. As a one-time event, it will take a maximum of a minute.
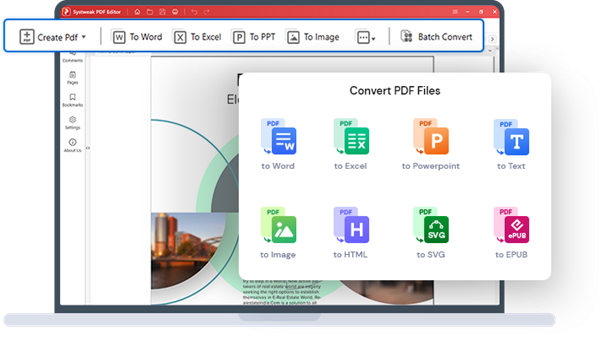
Step 5: A new window will appear after it finishes. While you wait, please click on the “Convert To Word” button.
Step 6: The PDF and the converted file will be saved in the same folder after the process ends, and you will see a brief description of what was done.
Conclusion
Word documents are one of many media format changes in recent years. Documentation practices are changing in organizations. New tools cause new problems, but new media forms require them. The Systweak PDF Editor is leading the charge against these new challenges, which are making companies prioritize digital tools, OCR, and automation.
Read:
Top 3 Game Changers in Mobile App Development Technologies into 2024