How to Free Up RAM in Windows 10 : RAM is stored in a computer or laptop’s memory chip. This particular memory allows a device to run various applications at a time. Thus, the device is capable of multitasking perfectly. For instance, you can send an email and listen to music at a time. And all this is possible due to RAM.
For better performance, it is essential to clear the RAM. And here comes the requirement of RAM cleaner for free. When you use your computer’s available RAM, the device lacks performance. This happens due to less storage. Therefore, it is always recommended to use one of the Best RAM Cleaners for Windows.
According to various devices, there are different ways of freeing up RAM space. This post will discuss how to free up RAM on Windows 11 and how to use RAM cleaner for Windows 10.
Table of Contents
Manual Steps to Free up RAM in Windows 10 and 11
Sometimes, we notice that our computer or laptop runs slower than usual. This problem affects the efficiency and productivity of the device. This major problem happens when you run out of memory. Let’s proceed with the manual steps before we learn how to use a RAM Cleaner for PCs.
Method 1: Clean Page File
Page file prevents the computer from slowing down. It is effective even when the RAM is almost exhausted. Unlike RAM, the page file isn’t automatically deleted while the PC is turned off. When the device is restarted, the page file gets deleted automatically.
Step 1: To program the function, click Start.
Step 2: Go to the search panel and type Registry Editor.
Step 3: To change the device, you must click Yes.
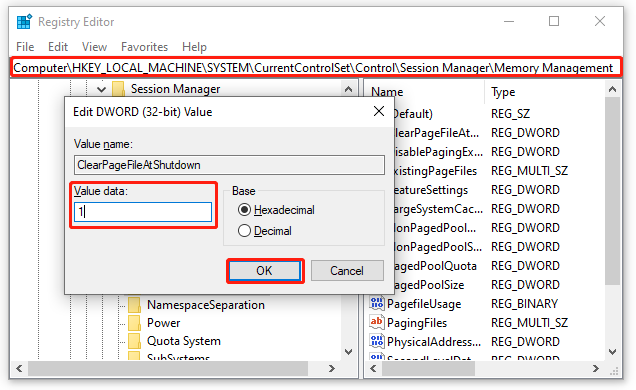
Step 4: Scroll down to the left of the Window and click on HKEY_LOCAL_MACHINE.
Step 5: Click on System-Current control set-Control-Session Manager-Memory
management-ClearPaggeFileAtShutdown-Value data-Eenter Value 1-Ok simultaneously.
Method 2: Uninstall Unused Programs
Once you know which applications and programs consume the most RAM. You can uninstall the unused programs or applications.
Step 1: Go to Windows Settings with (Win + I) keys.
Step 2: Click on Apps in the left panel and choose the specific applications that consume high memory usage.
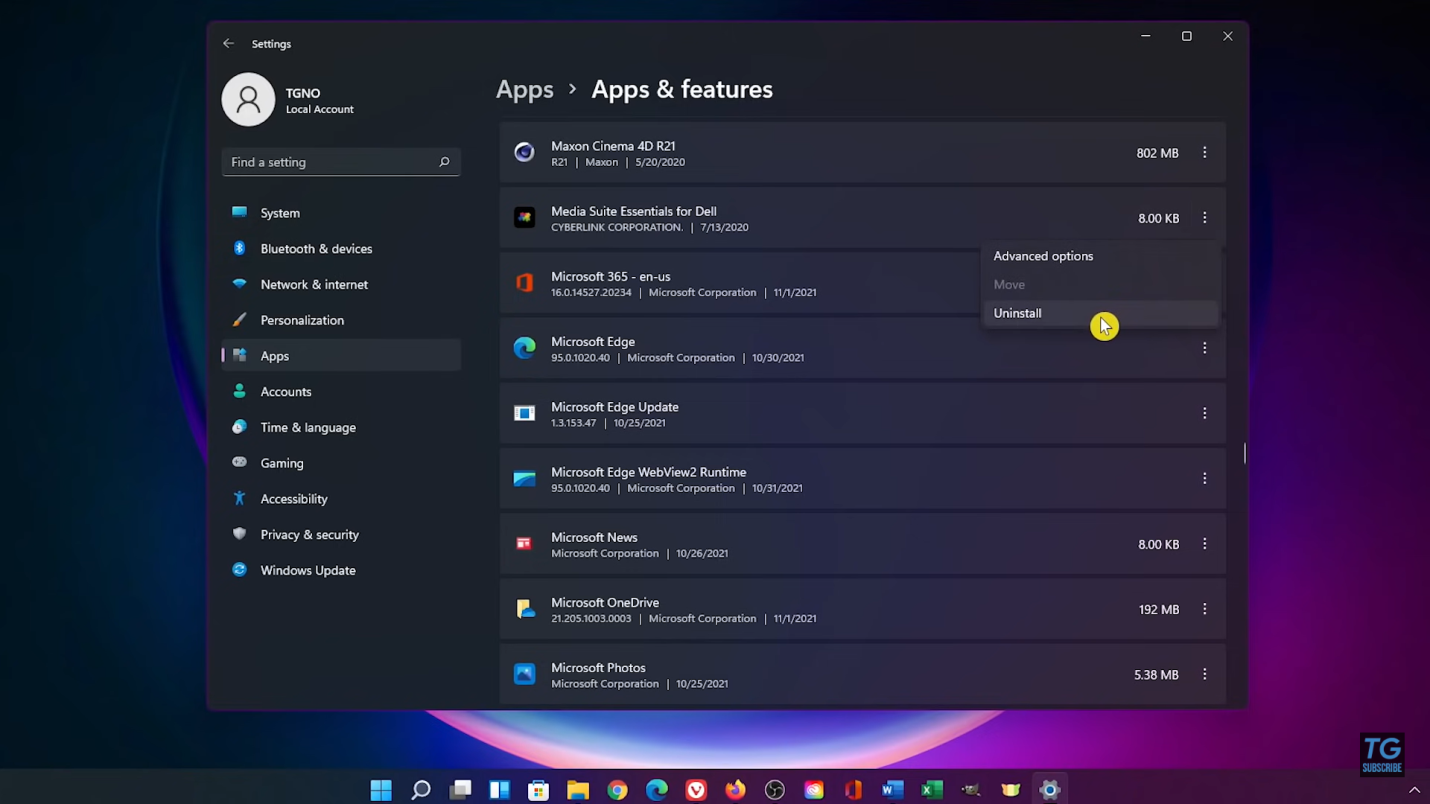
Step 3: Click on the Uninstall button and confirm the selection.
Method 3: Disable Startup Apps
Some programs start up automatically when you boot your PC. These apps may be unwanted every time you boot your PC and take up a lot of memory. You need to disable these unwanted startup apps to free up RAM on Windows and manage programs that run at the startup.
Step 1: Click on the Search icon and type Task Manager. You can also right-click on the Task Bar and select the Task Manager option.
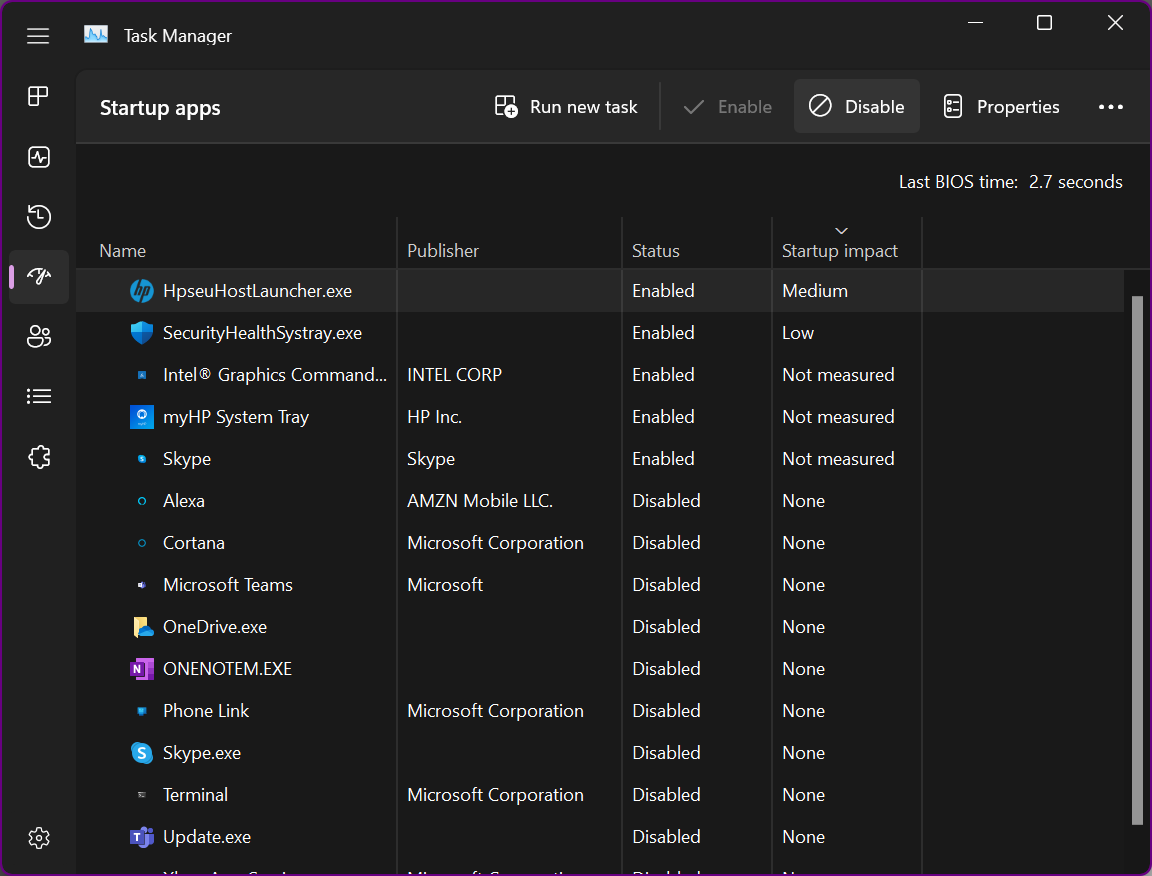
Step 2: Head to the Startup tab to figure out all the apps that load when you boot up.
Step 3: Right-click on the apps and click on the Disable option.
Method 4: Enhance Virtual Memory
To use RAM cleaner for Windows 10, you must enhance your device’s virtual memory. To increase the virtual memory, you need to follow a few steps:
Step 1: Head to the Start menu, type sysdm.cpl and click on the results to proceed.
Step 2: Go to the Advanced tab and hit Settings under Performance.
Step 3: Click on the Advanced tab on the Performance Options window. Head to virtual memory and click on the change button.
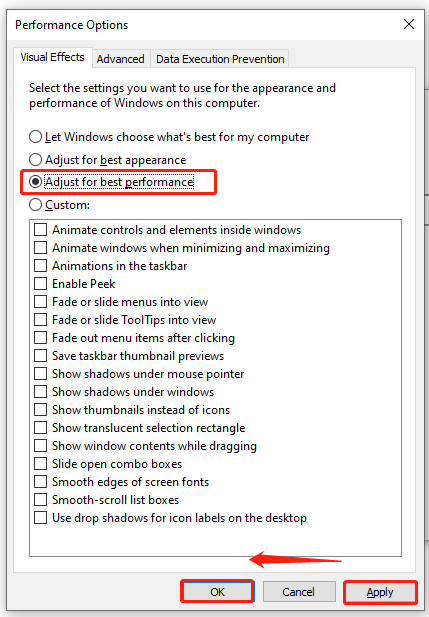
Step 4: Check the Automatically manage page size for all drivers> Select the C driver > Check for No paging file > Hiit on the set button.
Step 5: Hit Yes to proceed.
Step 6: Choose another volume from the drive list > Select the custom size and enter a maximum and minimum size value> Click on set and OK.
Step 7: Finally, restart the system.
Method 5: Check Device Driver
Corrupted or outdated device drivers may be a reason for many corrupt driver files. Thus, it causes a memory leak. To deal with this problem, it’s essential to keep the device driver updated. Here’s how to use a PC memory cleaner.
Step 1: To open the Run dialog box, Click on the Win + R keys. Type devmgmt.msc and tap Enter to open to the Device Manager.
Step 2: Inside the device manager, expand every category and search the yellow marked icons. These icons show that there are driver issues.
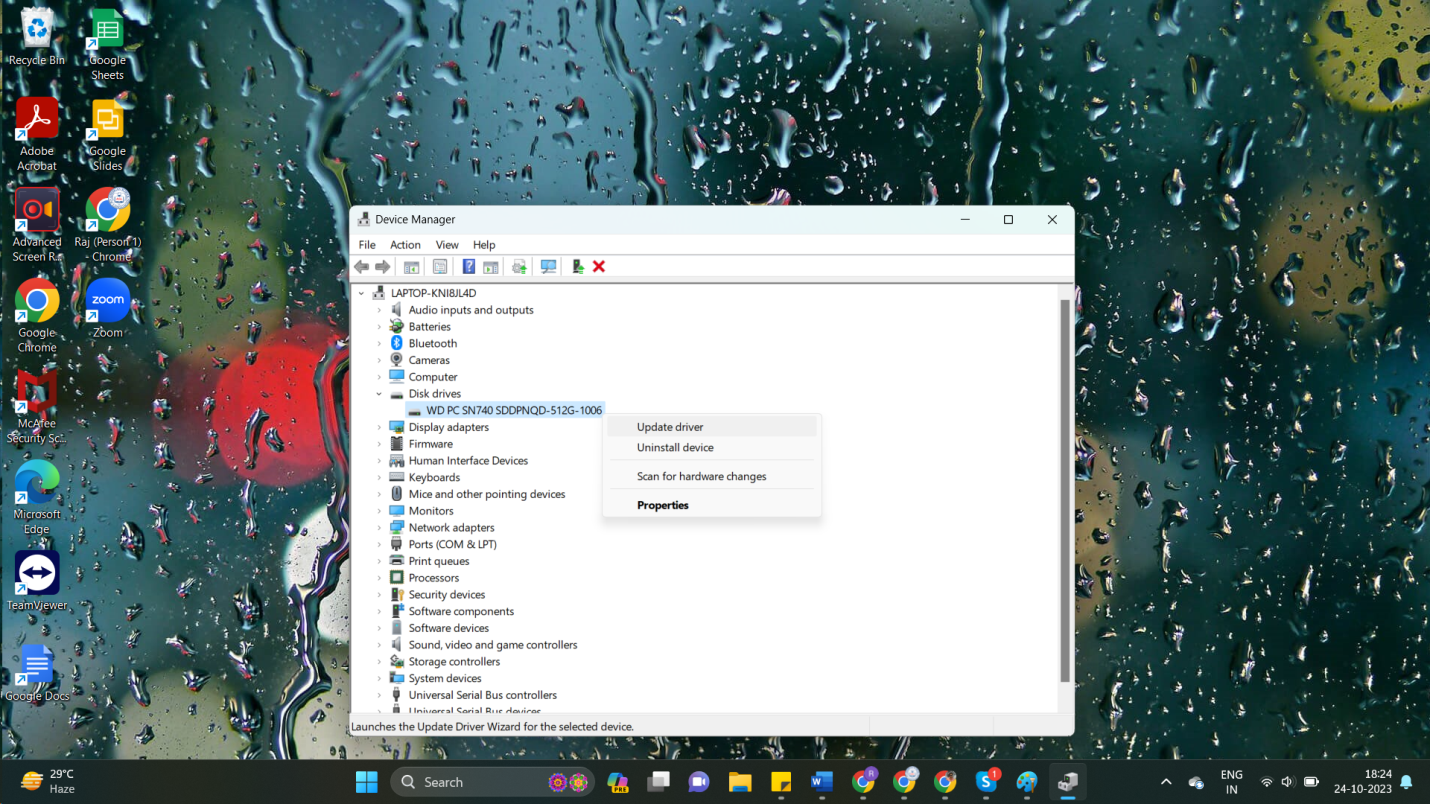
Step 3: Right-click on the device driver to elect the Update driver. Thoroughly follow the instructions and install the latest version of the device driver.
How to Free Up RAM with Advanced System Cleaner
Advanced System Optimizer comes first if you are looking for a RAM cleaner for free. It is a one-stop cleaning and optimization tool for Windows. Advanced System Optimizer not only helps in cleaning but also deletes files securely. Also, it is helpful for data recovery and RAM cleaning and has excellent performance.
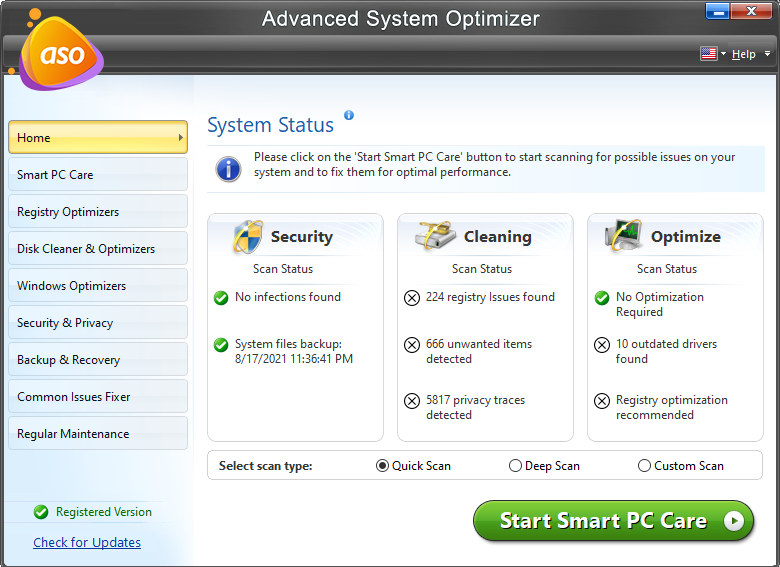
Features of Advanced System Optimizer
- It offers a one-click PC cleanup.
- Advanced System Optimizer backs up old drivers before updating the latest drivers.
- It finds and replaces outdated, missing, or corrupt device drivers directly from the manufacturer to fix driver-related issues.
- It automatically calculates and shows in-use memory.
- Safely back up the Windows Registry before clearing invalid entries.
- It finds and removes malware, viruses, spyware, and other threats & stays protected from cyber attacks.
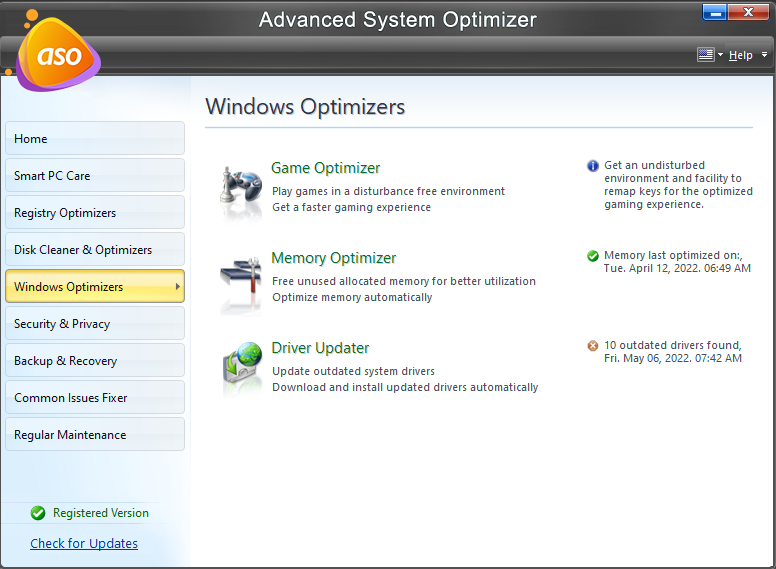
How to Free Up Space with Advanced System Optimizer
To use Advanced System Optimizer and free up RAM on Windows 11, you need to follow a few steps;
Step 1: Go to Advanced System Optimizer and launch it.
Step 2: From the home screen, run a deep scan and click scan> Start Smart PC Care.
Step 3: Wait until the scanning is finished.
Step 4: Review the scan results and optimize.
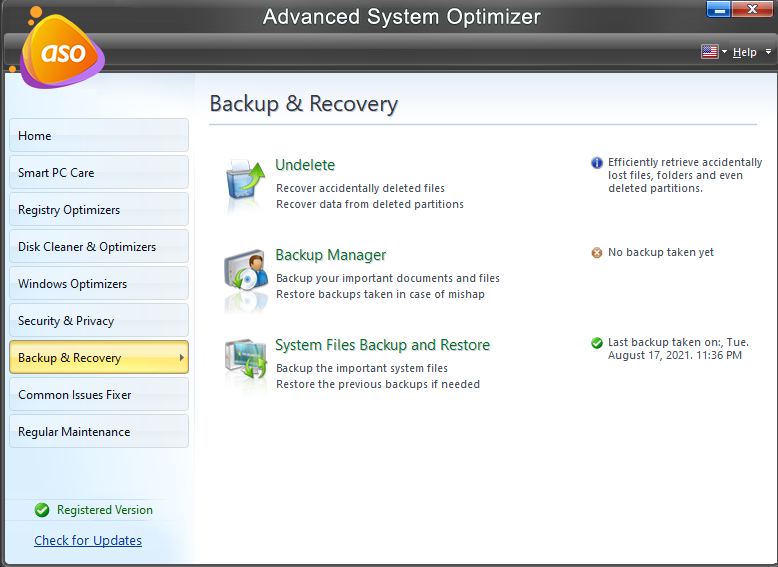
Step 5: Clan and optimize the PC without any manual intervention.
Final Words
If you don’t want a one-click scan, use individual modules and clean the system to free up space. Make sure to follow the mentioned steps carefully to free up RAM on Windows 11 or Windows 10. For best optimization results, you can use Advanced System Optimizer. It can automatically take good care of the system RAM and the device’s overall performance.
Read:
Why Are Apple’s New M3 Chips Essential for Your DeliveryAll iOS Development?
