
What Is Write Protection
Write protection is actually a method of data protection that protects the storage device from being modified. Common storage devices, like external hard drive, USB flash drive and SD card come with write protection attribute. Once the storage device is write-protected, you can neither check the data saved in it nor make any changes to the drive.
SD card is a frequently used storage device mainly seen in mobile phone and other digital devices. It brings much convenient to daily work and life. However, you may meet the case that SD card is write-protected due to unknown reasons. What can you do to remove write protection from SD card?
SD card may be write-protected unexpectedly caused by various reasons, including virus infection, logical errors, lock switch changing and so on. But there’s no need to worry about it. In this post, I will share some useful tips on how to remove write protection from SD card.
6 Methods to Remove Write Protection from SD
If you are caught in SD card write protection problem, just try the solutions below to fix it on Windows computer.
Table of Contents
Fix 1. Unlock the SD Card
The first solution to SD card write protection is to check the SD card lock switch since many SD cards have this physical write protection switch. So, check the SD card or card adapter to see if the lock switch is moved to the unlocked status.

Fix 2. Edit Registry
You’d better back up the registry before editing it to avoid some problems if you make mistakes during the edit.
Here is the guide to remove write protection from card by editing registry.
①First of all, connect the SD card to your Windows via a card reader.
② Type regedit in Run dialog and press Enter.
③Then click Yes in the pop-up window to enter Registry Editor.
④Navigate to this location: HKEY_LOCAL_MACHINE > SYSTEM > CurrentControlSet > Control. Right click StorageDevicePolicies, and then click New > DWORD (32-bit) Value from the menu.
⑤ Double click WriteProtect in the right panel and set the value data as 0.
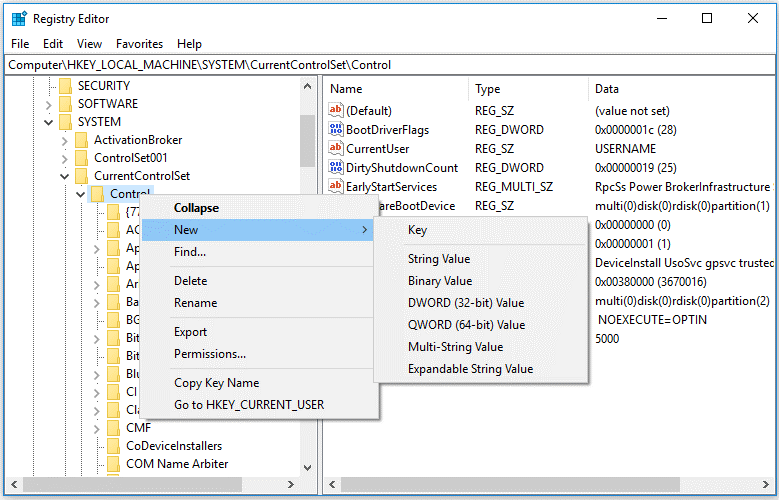
After finishing these steps, you can exit Registry Editor and restart Windows to execute the changes.
Fix 3. Run CHKDSK
SD card write protection may be caused by SD card corruption of bad sectors on it. What’s the worse, SD card would stop working. So, you can try running CHKDSK to scan and fix the logical errors on the SD card.
① Type cmd in Windows Run dialog. Press Enter and choose to run Command Prompt as administrator.
② In Command Prompt window, type the command chkdsk h: /f /r. Replace h with the drive letter of your SD card. Press Enter to begin to check and fix errors automatically.
Fix 4. Use Diskpart
You can also use CMD to remove SD card write protection easily. Please follow the steps below.
① Also, plug the SD card into computer. Run Command Prompt with the same way.
② Type diskpart in the window and press Enter to open Diskpart utility.
③ Type the commands below in turn and press Enter after each line:
- list disk
- select disk * (just replace * with the number of your SD card)
- attributes disk clear readonly
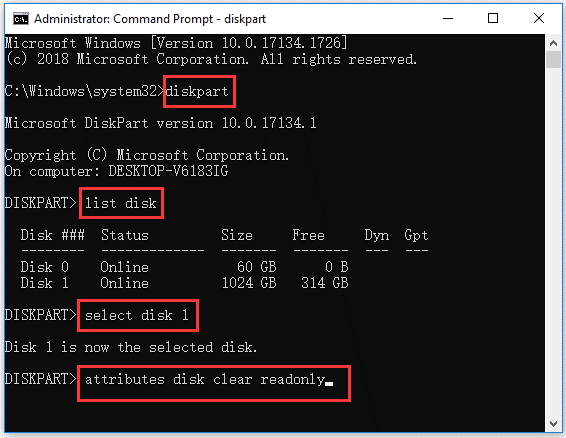
Fix 5. Recover Data from Corrupted SD Card
If you can’t remove the SD card write protection after trying the methods above, it means the SD card may be corrupted. Then, you can use a reliable data recovery program to restore data from it.
MiniTool Power Data Recovery is a nice choice for Windows users. It can help you recover lost files from not only SD card, but also hard drive, USB drive and other storage devices.
Let’s see how to recover data from the corrupted SD card with MiniTool.
① Install this data recovery software on your Windows, and then connect the corrupted SD card to the same computer.
② Run this software to get the main interface. Select the target SD card and click Scan.
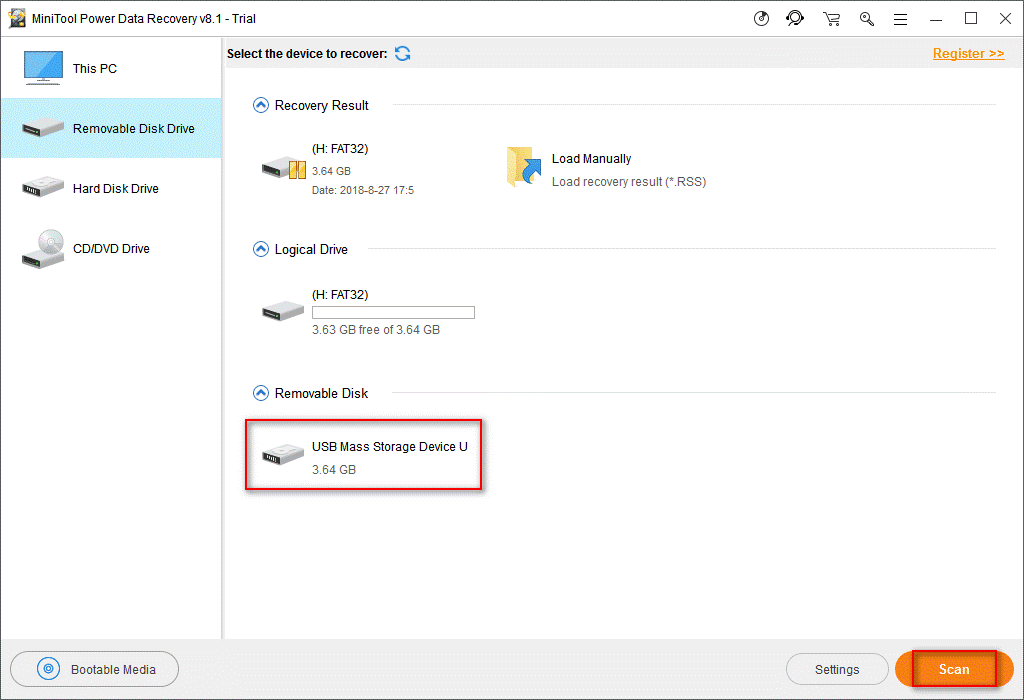
③ The scanning process will last for a while. When it ends, you can check the scanning results to find the needed file to recover. Click Save to store them to a specified destination.
Fix 6. Reformat SD Card
Another way to remove protection from SD card is to reformat it after making a backup for the important data. Or if the SD card is write-protected due to corruption, you can recover data from it in the first place, then, reformat it to turn off write protection and make it reusable.
You can format SD card easily just by using Windows Disk Management or a free Windows partition manager, such as MiniTool Partition Manager.
How to reformat SD card with Partition Manager:
① Connect the target SD card to computer. Run Partition Manager.
② Select the SD card and click Format from the menu.
③ Choose the file system format and cluster size for the SD card.
Final Words
SD card can save a plenty of files for us, so any problems with SD card can be serious. When SD card write protection happens to you, just try the provided ways to remove write protection from SD card and rescue the data.
If you still have any doubts or ideas, please leave your valuable thoughts in the comment section below.
Also Read
Ant-Man (2015) 123movies Full Movie – Watch Free Online HD
